A few weeks, my team and I were told that there was a possibility that our 5th graders would be taking the state test online this year. Yikes! I immediately knew that I needed to up my game when it came to getting my students on the computer for assessments. (Note: I do not have 1:1 devices. Instead, we have a handful of computers and tablets to use.) After asking a few teacher friends, I was introduced to Edcite.com. I spent only a few minutes checking it out before I knew that this was a game changer and exactly what I needed to prepare my students. I wanted to share some of the features of this website that I love and take you on a quick walk through the website.
After registering your students, you will need to find or create assignments for them. This post will focus on using the assignments on the website already.
You will begin at your home page. I already have a few active assignments in progress, as you can see.
From there you will have a few search options. You can search by topic or CCSS code from this screen.
I prefer to use the Common Core Hierarchy Search Option. From there you can click on the links to find the grade, domain, and specific standard that you are looking wanting to assess.
For this search, I clicked on the Reading Standards for Literature Domain (versus a specific standard). Here are some of the 75 choices (how awesome to have that many to choose from!) that pulled up. From this view, you can see the title of the assignment and the specific standards as well as the subject, grade, and tags.
Once you decide on an assignment, I always prefer to view the assessment from the Student View. Here are some shots from one of the assignments. I love the variety of questions available through the assignments (multiple choice, highlight the sentence, arrange the sentences, and there are so many other options available on this site!)
Once you confirm that you want it active, it will then give you option to Assign this assessment to your students.
After clicking Assign, a list of your students will pull up. You can send the assignment to all the students or send to as many students as you want. This will enable you to differentiate your assignments. (It must have been super late when I set my class up—Can you see what I named my class by accident! haha)
Let’s take a quick look at how it looks after your students submit an assignment to you. Once you are ready to view the results of an assignment, you will click on the “Report” button beside the assignment on your home page.
This screen will pull up as default, which is the Grade by Student. You will be able scroll down the list and see the score that was automatically scored (everything but the questions they have to type in). I love that you can also see the total time spent.
Another option is the Grade by Question. From this screen, you can view how your students did on specific questions.
If your assessment has constructed response questions, you will need to go in and score the response. You will click on Grade by Student, then on the students’ name. You will then click on the question that needs to be scored (Question 5 in this example.)
When you are ready to score, you click on the orange button that says Scoring, Rubric, and Remarks. It will pull up a pop up menu where you can score the assignment and even leave remarks for the student. Love the option to send them remarks!
I have also been using this website to have the students type extended essays. I will try to post later this month or next about that option as well as other question types that you can create on the website. Click here to head over to edcite.com and check them out!
How are you preparing your students for online state assessments?
Do you want even more test prep tips and strategies for grades 4-5? Then, sign up for my FREE 6-Day Email Course to help you plan, organize, and execute engaging (and effective) test prep review! Click on the image below to read more and sign up today.
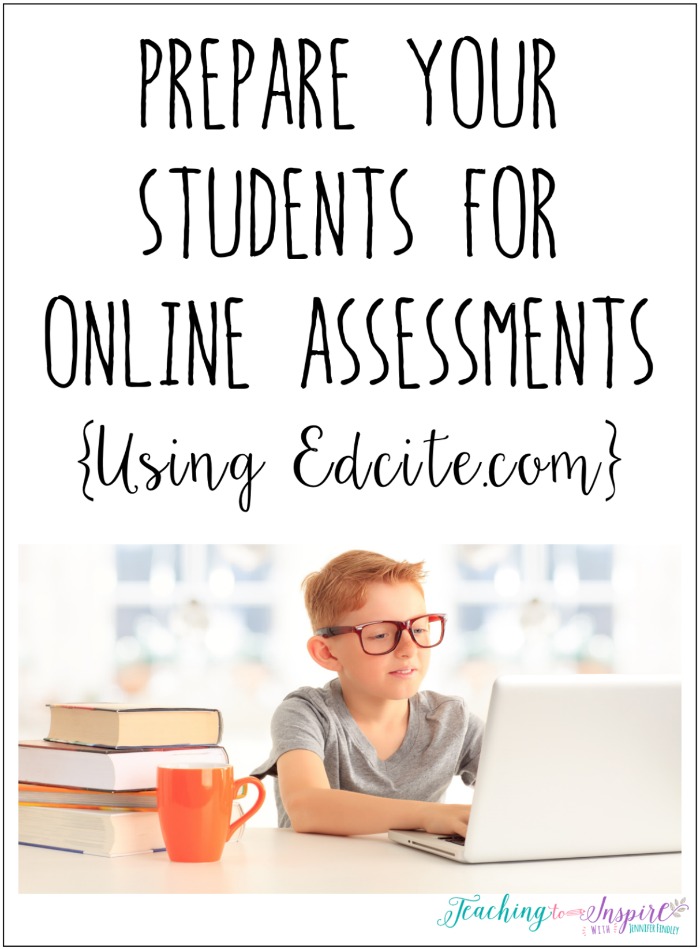
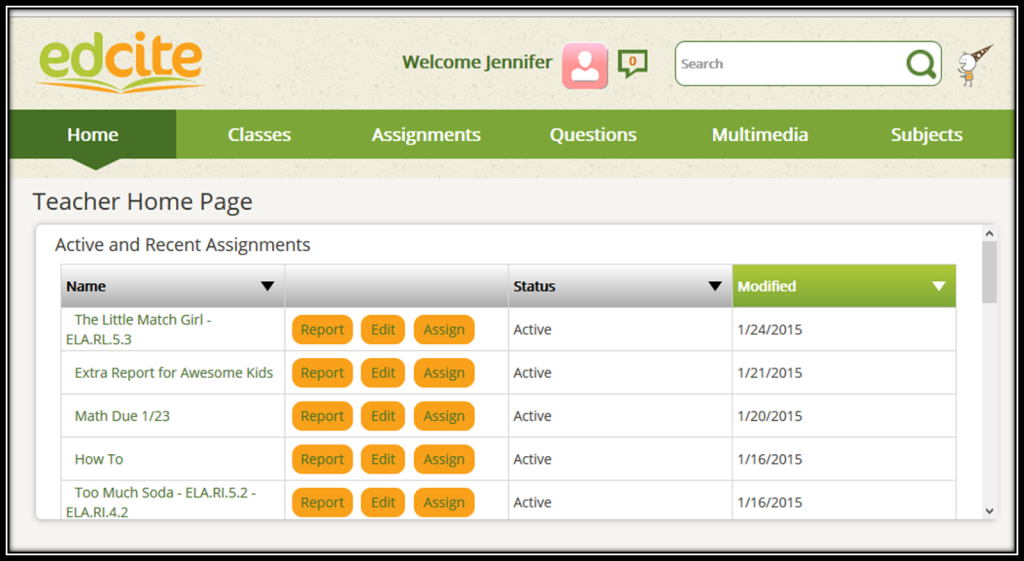
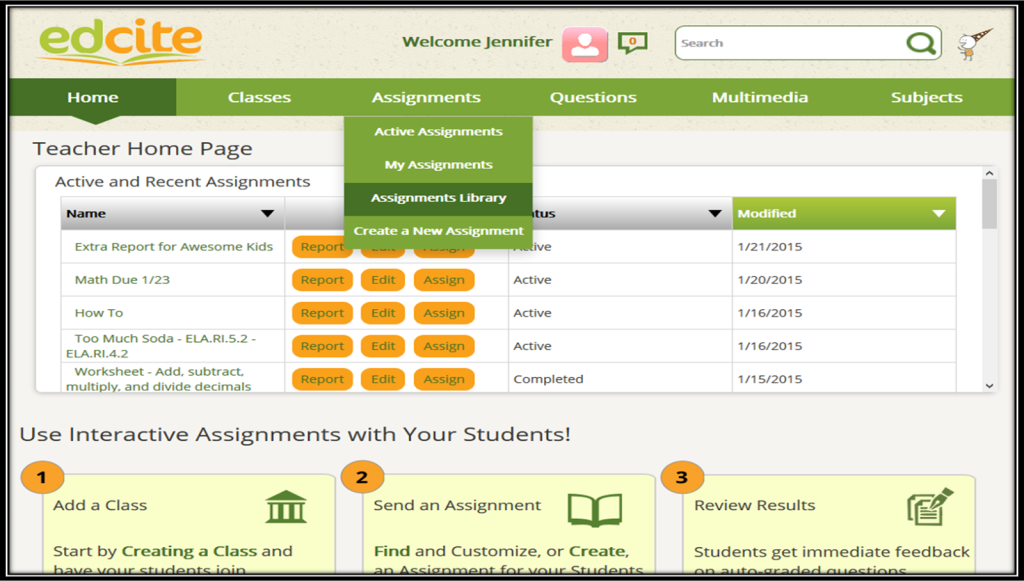
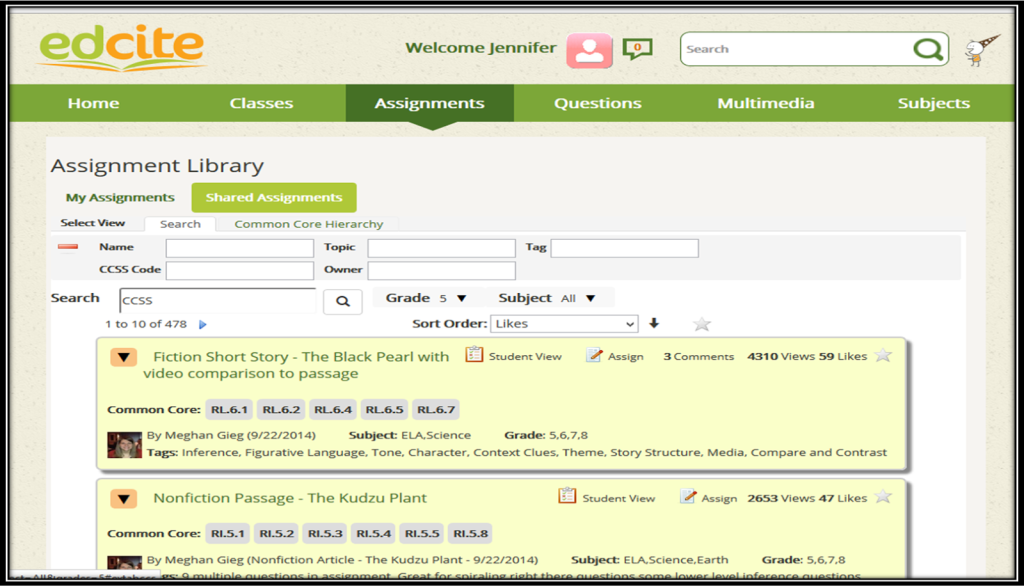
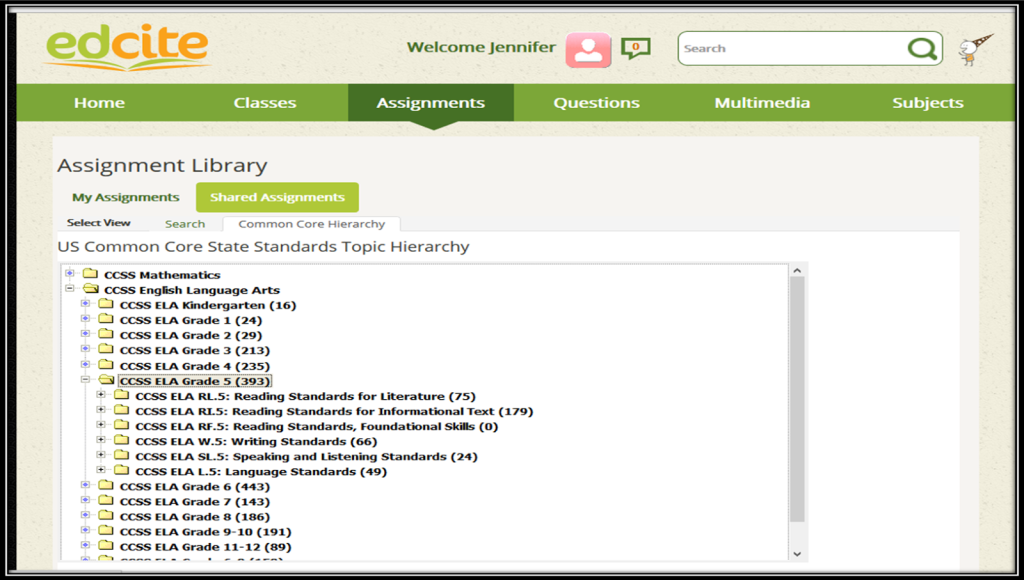
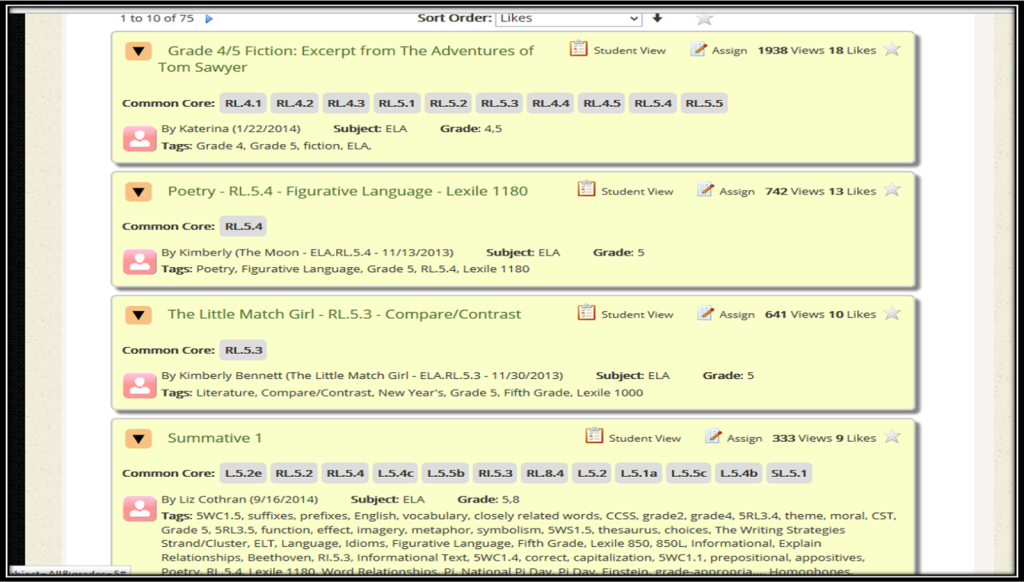
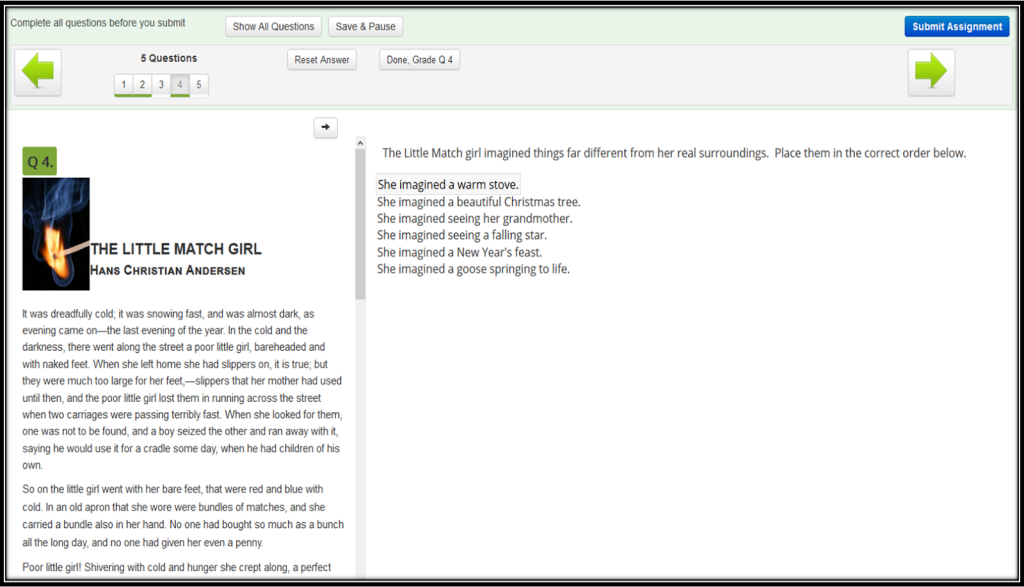
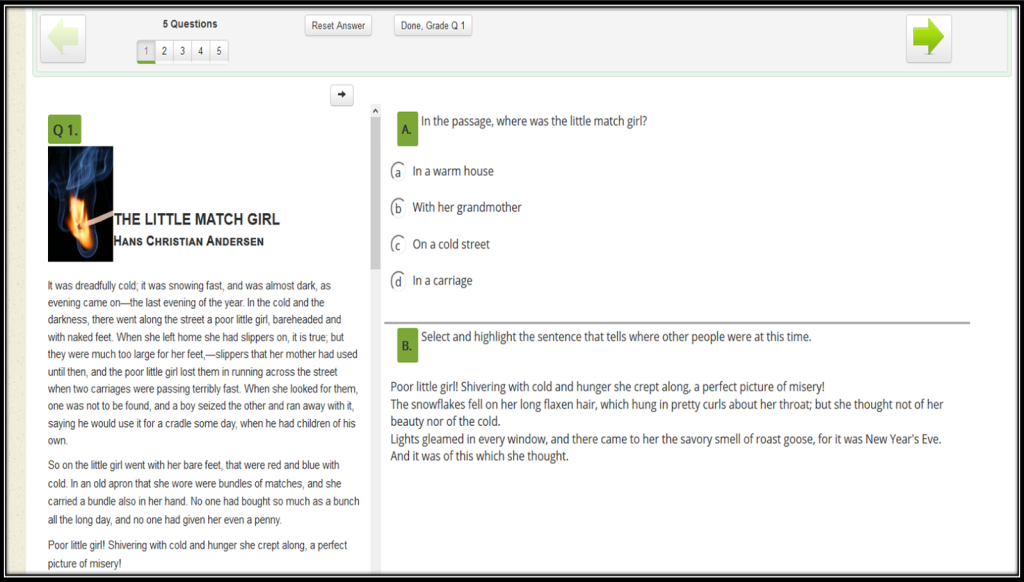
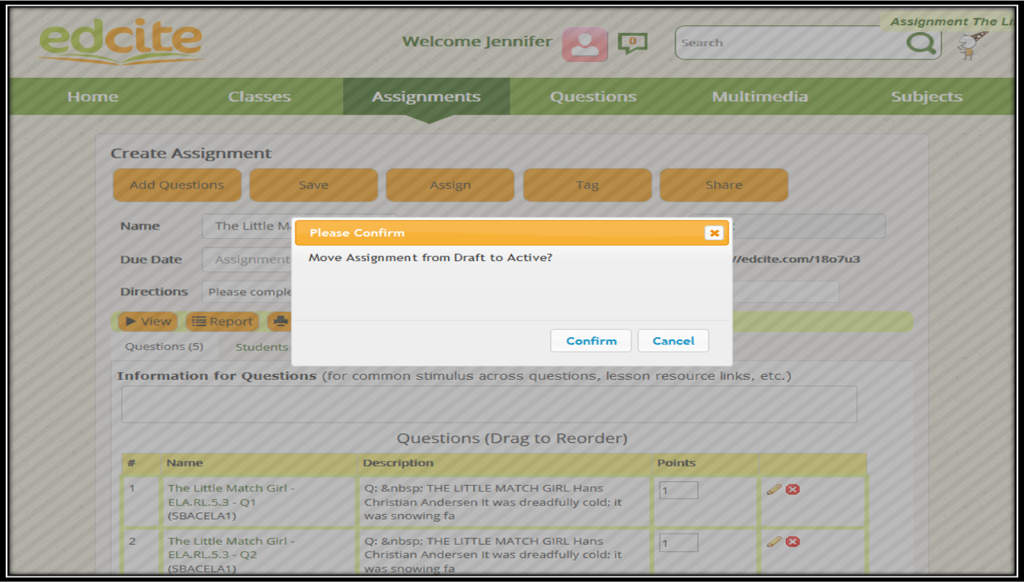
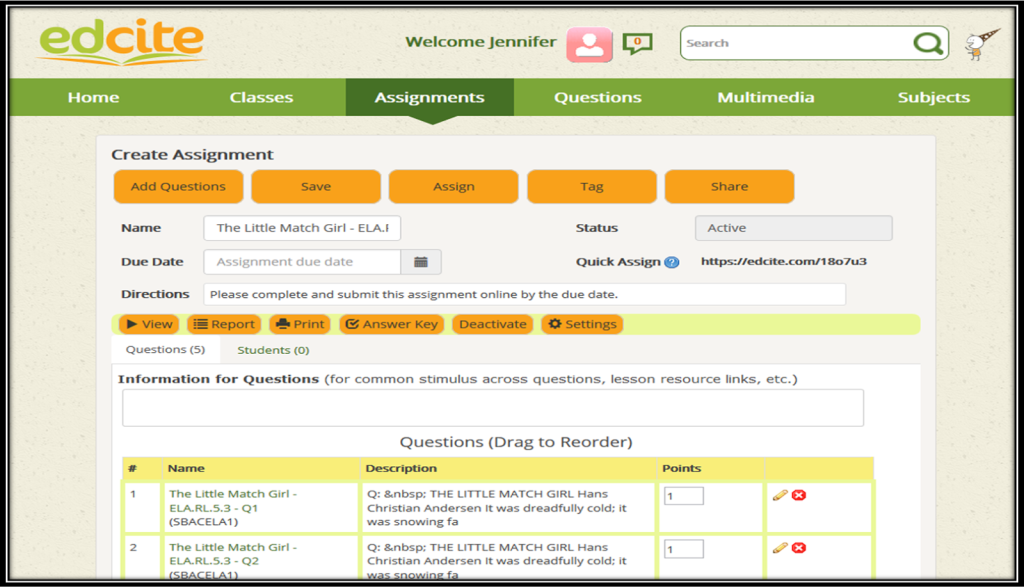


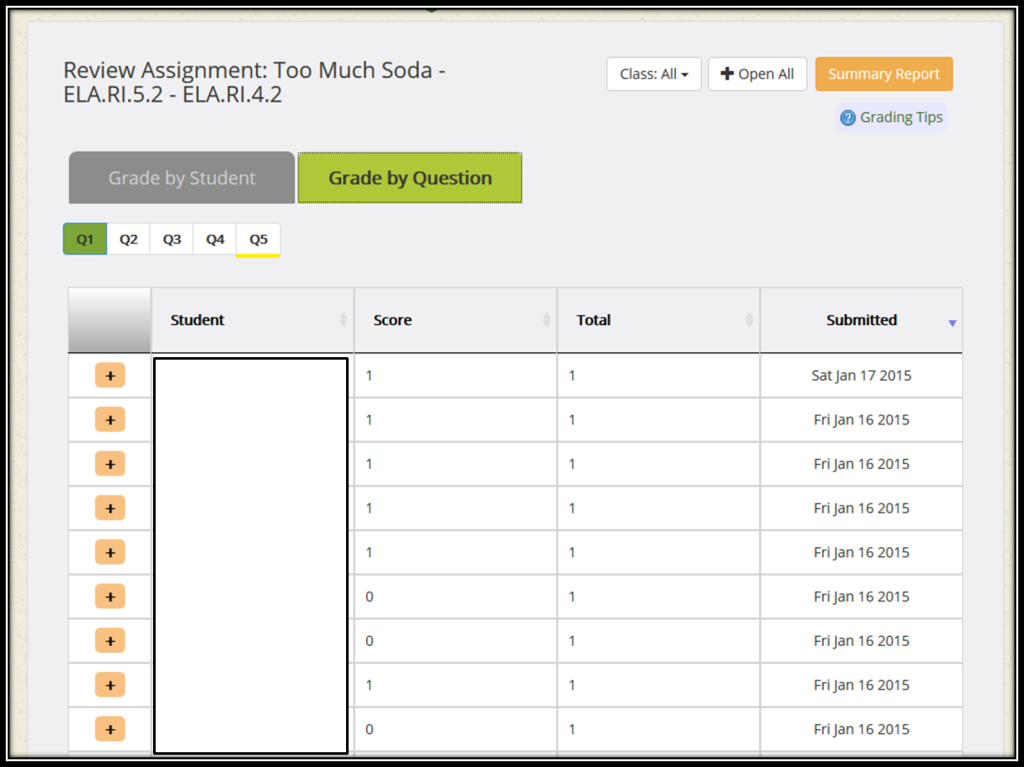
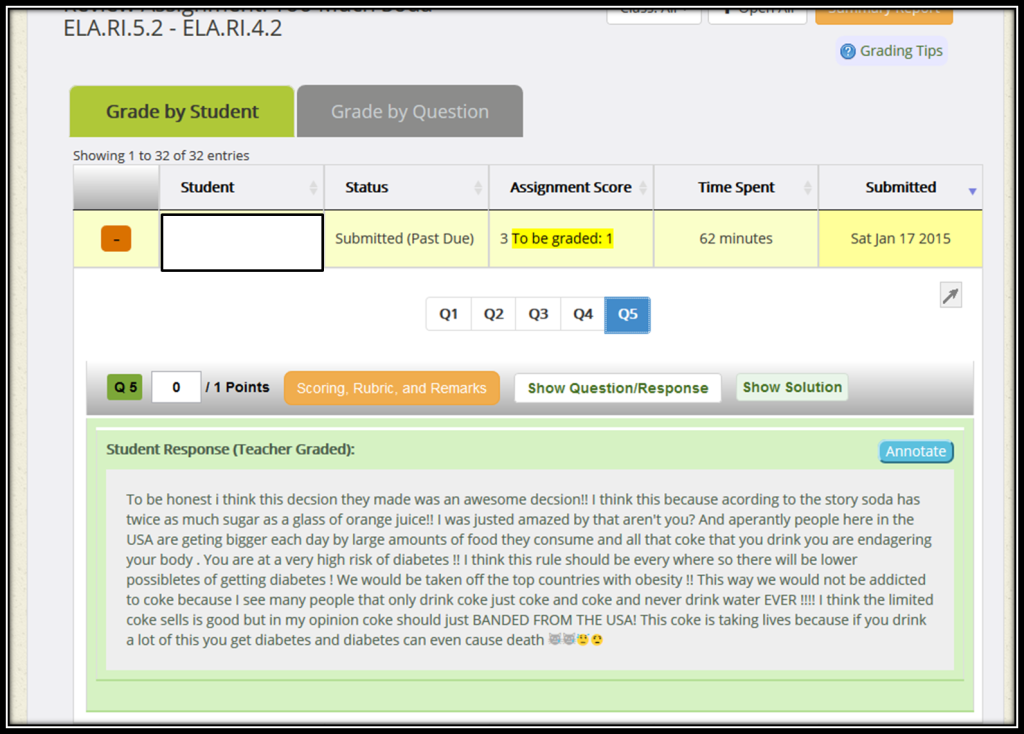
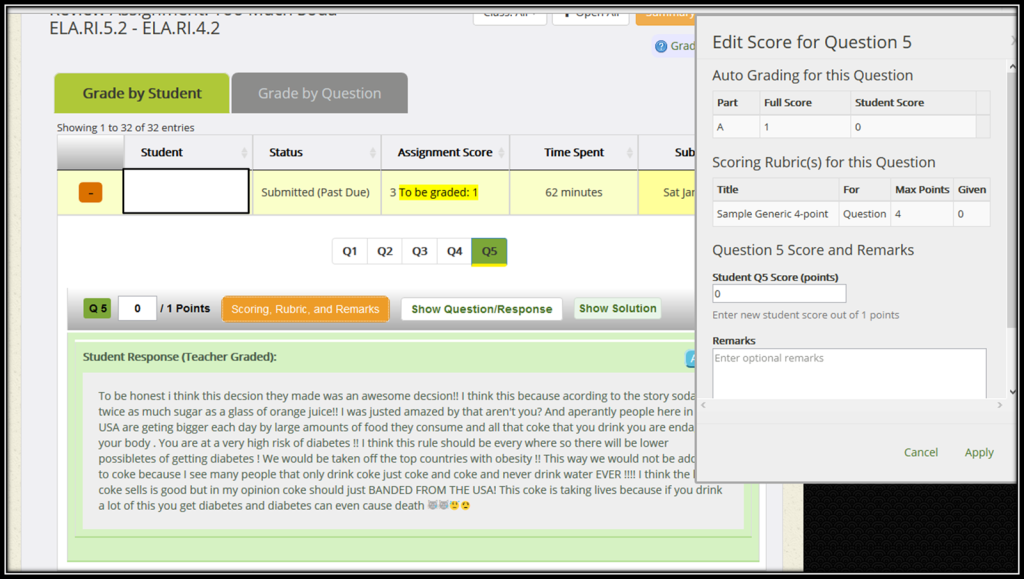


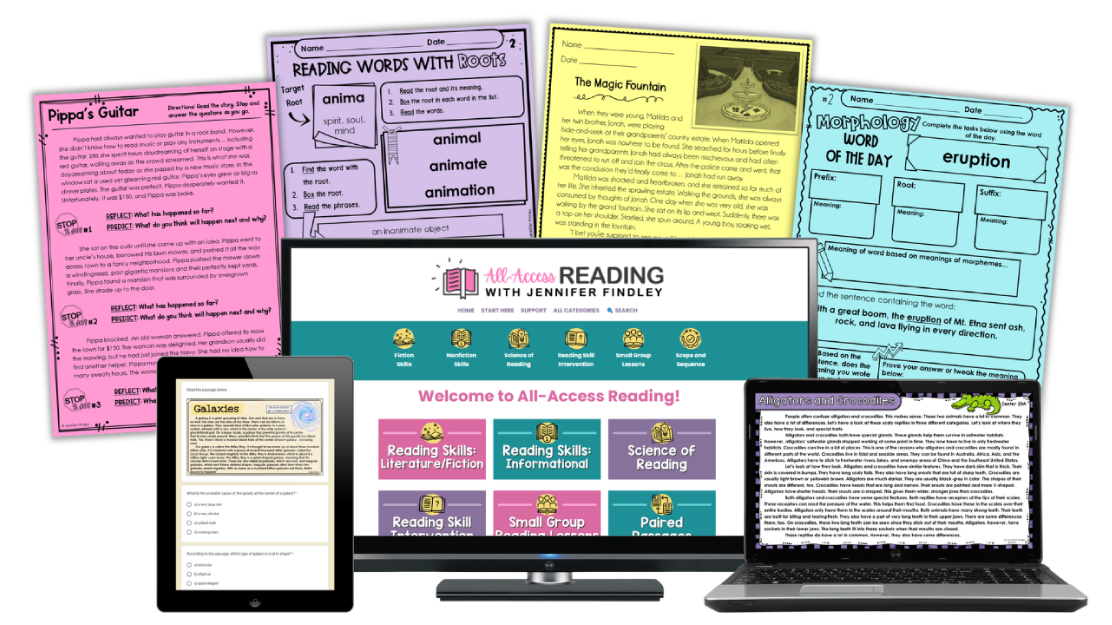
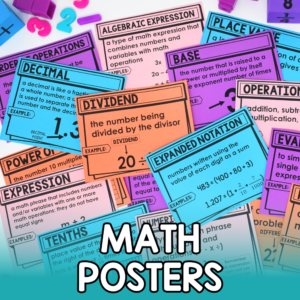
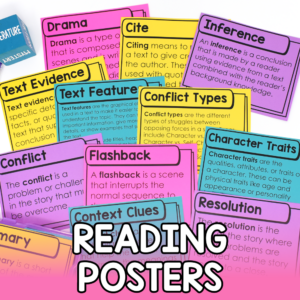

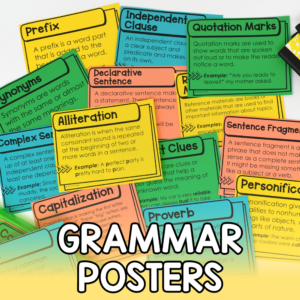


Thanks for sharing this cite. My kiddos need so much practice with online assessments. Will set my class up tonight!
This looks like an ELA version of TenMarks (math), which I love! Thanks for sharing!
We start online state testing after spring break and my poor third graders are not so good on the computers! We're not 1:1 either, but I think this website will help. Thanks!