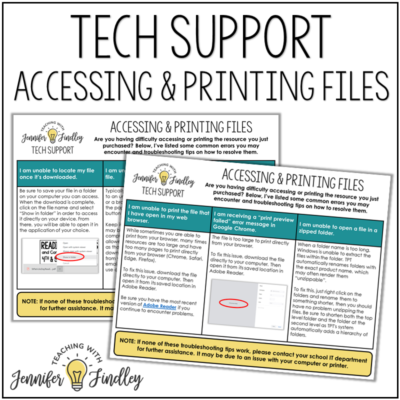Accessing & Printing Files
Are you having difficulty accessing or printing the resource you just purchased? Below, I’ve listed some common errors you may encounter and troubleshooting tips on how to resolve them.
Download this guide as a handy PDF by clicking here or on the image below.
Please note: If none of these troubleshooting tips work, please contact your school IT department for further assistance. It may be due to an issue with your computer or printer.
- I am unable to print the file that I have open in my web browser.
While sometimes you are able to print from your browser, many times resources are too large and have too many pages to print directly from your browser (Chrome, Safari, Edge, Firefox).To fix this issue, download the file directly to your computer. Then open it from its saved location in Adobe Reader.
Be sure you have the most recent version of Adobe Reader if you continue to encounter problems.
- I am receiving a “print preview failed” error message in Google Chrome.
The file is too large to print directly from your browser.To fix this issue, download the file directly to your computer. Then open it from its saved location in Adobe Reader.
- I am unable to open a file in a zipped folder.
When a folder name is too long, Windows is unable to extract the files within the folder. TPT automatically renames folders with the exact product name, which may often render them “unzippable”.To fix this, just right click on the folders and rename them to something shorter, then you should have no problem unzipping the files. Be sure to shorten both the top level folder and the folder at the second level as TPT’s system automatically adds a hierarchy of folders.
- I am unable to locate my file once it’s downloaded.
Be sure to save your file in a folder on your computer you can access. When the download is complete, click on the file name and select “Show in folder” in order to access it directly on your device. From there, you will be able to open it in the application of your choice. - I am unable to download the file.
Typically, download issues are due to an unstable internet connection or a browser issue. To fix this, refresh the page and click the green button to download again.Keep in mind that some restrictions may be in place on your school computer regarding where you are allowed to save a file. In cases such as those, you may need to download and access your file from your personal computer and email it to your school account or use a thumb drive.
- In Google Chrome, I am unable to save PDFs to my computer.
You may need to change the default settings in Chrome from “Open PDFs in Chrome” to “Download PDFs.”Click on the kebab menu (the three dots in the top right corner) and then follow the pathway below:
Settings
> Site Settings
> Additional content settings
> PDF Documents
> Set the Default behavior to “Download PDFs”.