Online discussion can be motivating and encouraging for many students! Whether it’s one-on-one discussion so students can ask a question privately, or small or large group discussion, you can keep those important academic and social emotional conversations happening outside of the traditional classroom setting. This post shares several ways to have online discussions with Google Classroom, including a free step-by-step guide showing you how to use several of the features!
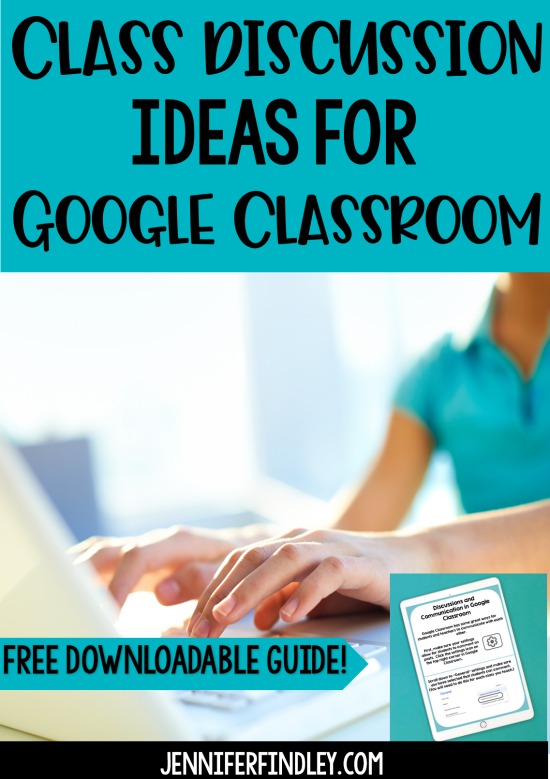
Announcements in Stream Tab
One option is to post an announcement in their Google Classroom “Stream” and allow students to reply or only comment on it if they have questions or concerns (depending on the goal and purpose of the announcement).
You can even add images, videos, or files to the announcement if there is content that needs to be sent to students. (I would absolutely love the image feature more if the image was automatically shown, but it has to be clicked on and opened to be viewed).
The Announcement Tab can be a great place to post encouraging messages, daily greetings and the weekly or daily agenda.
You can also use this feature to post an announcement to a smaller group of students if it does not apply to the entire class or if they are doing small group discussions. Only those students would be able to see and comment on that thread. This could be used as an easy way to communicate with students who have missing work or have work that needs to be updated and re-submitted. Or to communicate reminders about small group meetings and projects.
In the stream, you can be the only one to post or you can allow students to also start posts. Whether you allow students to post completely depends on your situation and your students. You can always change this and allow for commenting only at any time.
Organization Tip: Depending on how active your Google Classroom is, your stream may get full quickly. You can also use the 3 dots on an announcement to move it back up to the top.
Question Feature in Classwork Tab
Another way to encourage and monitor class discussion is by posting a “Question” using the Classwork Tab.
Simply go to the “Classwork” tab in Google Classroom and click the “Create” dropdown. Then choose “Question” and whether you want to as a short answer or multiple choice question. You can also choose to send this to the entire class, a small group of students, or just one student.
You can add instructions that include the expectations, any reminders, and even sentence stems.
Management Tip: Requiring the use of sentence stems during online class discussions can help keep the comments focused and on-topic.
In this feature, you can even control whether students are allowed to reply to each other or whether they can change their answer after posting.
Organization Tip:One huge benefit to using the Classwork Tab is that you can keep your discussions organized by using topics. Some different topics could be Morning Meetings, Science Question of the Day, Warmups, etc.
One-on-One Comments on Assignments
Let students know that they have the option to post a private comment on as assignment if they have a specific question for you. You can also use this feature to send comments back to students.
Communicate Within Google Docs and Google Slides
Another option is to communicate in Google Slides and Google Docs. These documents are live documents and can have multiple people with editing rights. You and your students (or a group of students) can talk back and forth right in the document or by using the comment feature on the right of the document.
Teachers can also be in editing, suggesting, or viewing mode. In suggesting mode, you can make comments and suggest edits without actually changing the document. This is a great tool for students who are writing papers or working on a project to get live feedback from classmates or teachers.
Communicating with students and offering feedback while they are still actively completing a task is very powerful! This encourages them to reflect and make adjustments while they are working, which is always more effective feedback. Using communication features through Google Docs and Slides easily allows you to do this.
Create a Separate Google Classroom Just for Discussion
While doing distance learning, you have find that your students are really wanting to have discussions and talk to you and their classmates. Another option that might work better during this specific time if you have a lot of students online wanting to chat is to set up a separate classroom just for social discussions.
You can name the Classroom “Questions” or “Discussions,” and send your students a separate code.
Disclaimer: This may not work for every situation and group of students. You would really need to set strong expectations for appropriate conversations and topics. You would also need to monitor this more closely and make sure students know they are being monitored regularly. Use the mute button as a short-term consequence for students who do not follow your discussion expectations.
Management Tips for Online Discussions
One thing to be aware of is that student will probably post inappropriately or immaturely in the beginning. It is very important that you have clear guidelines in place and teach them how to communicate appropriately and respectfully.
You are able to “mute” a student who is acting inappropriately or not following guidelines. This will allow them to see what others are posting, but they won’t be able to comment anymore. You can unmute them after a short break.
However, when students are communicating inappropriately, this is the perfect chance to review the guidelines (and ensure you have put guidelines in place).
Ultimately, you know your students best and how to manage their behaviors, but I recommend only muting in serious situations of disrespect or repeated disrespect. Otherwise, review the guidelines or even place some more guidelines in place. For example, your comment must use the sentence stem provided or it will be removed.
Tips for Choosing Methods of Communicate
I know I shared a lot of different ways to have class discussions with Google Classroom (and I am sure there are many more that I didn’t cover), so here are some tips to keep in mind.
- Choose the ways to communicate that are easiest for your students to find and navigate. You can always add on other ways later that are more efficient, but get them communicating in the simplest way possible to start.
- Turn off your email notifications so you do not get bombarded with emails for comments. Or filter them so you make sure you don’t miss any private comments.
- Explicitly go over expectations for online communication and hold the students to those expectations. Students want to talk to their friends and communicate but they also have to do it in respectful and safe ways. If needed, communicate those expectations to parents as well.
- Monitor methods of communication and don’t be afraid to adjust, pause, or discontinue methods that are unproductive (or get off task too much).
- Play around with the different methods of communication to find what works best for you and your students. Don’t take on too much at once though. Start with one and get used to it. Then add on another way.
Download a Step-By-Step Guide Here
More Digital Distance Learning Resources
Blog Posts and Free Guides
How to Create Google Form Assignments
Viewing and Analyzing Responses in Google Forms
How to Have Students Show Their Math Work Digitally – Free Student Google Slides Guide
Tips for Distance Learning Planning
Digital Learning Activities
Google Form – Reading Activities
Google Slides – Math Activities
4th Grade Math Test Prep Review
5th Grade Math Test Prep Review
4th Grade Math Differentiated Skill Sheets
5th Grade Math Differentiated Skill Sheets
Math Choice Boards (Grades 3-5 Available)
5th Grade Math Journal Prompts
Find the Error Math Tasks (Grades 3-5 Available)
Google Slides – Literacy Activities
Color Coding Text Evidence Printables
Reading Intervention Passages with Read Aloud Audio
4th & 5th Grade Reading Flipbooks
Theme Activities – Printable and Digital Versions
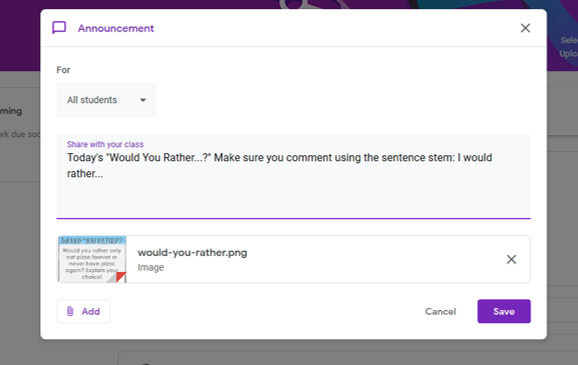
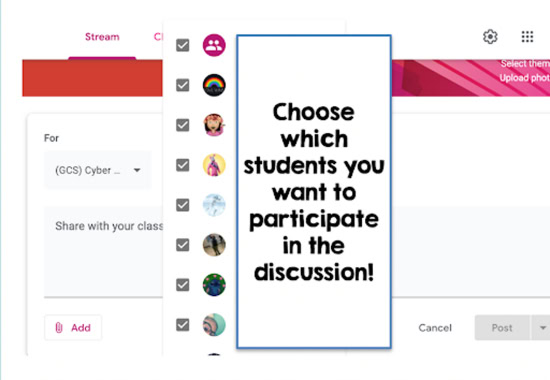
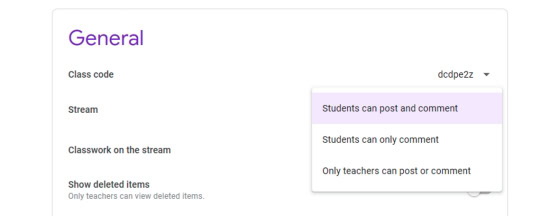
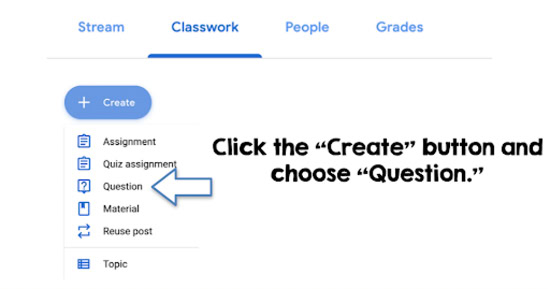
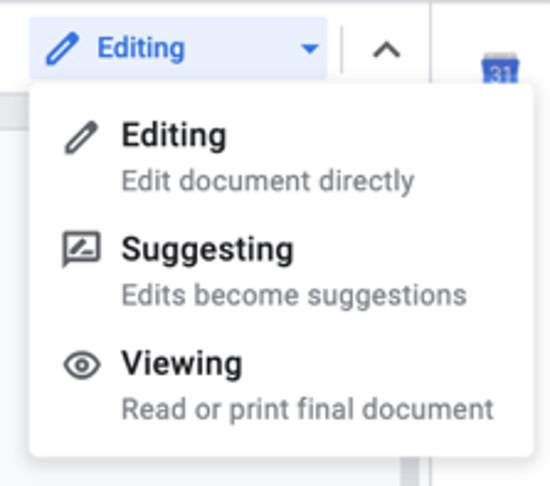
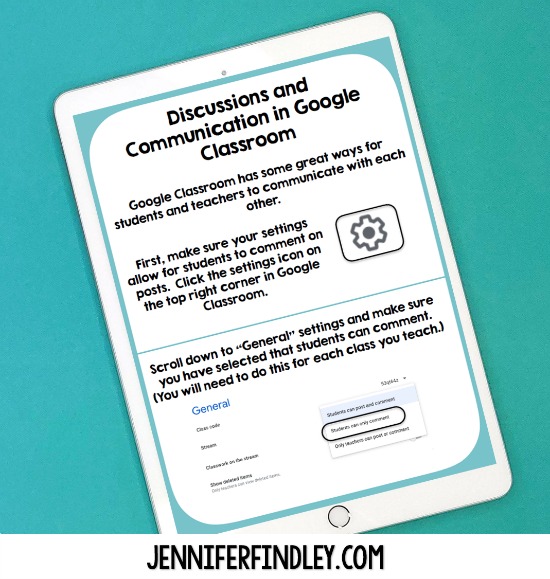
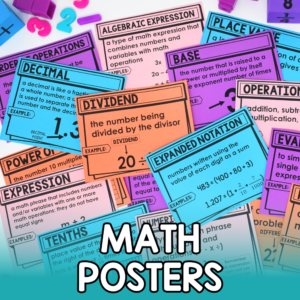
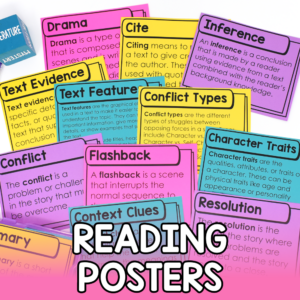

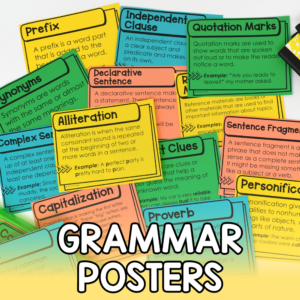


Thank you so very much for these digital downloads for the various features for Google Classroom. They have been a godsend. The overwhelming task of going completely virtual in less than a week was challenging, but your easy to follow steps and advice have helped me and many teachers greatly. I have even shared within my staff. Thanks for blessing many educators with these tips in an easy to follow format. You have really paid it forward to many educators. Thanks Again!
Thank you so much for these simple, effective tips. I have been using Google Classroom for a while but I often feel lost in a google sea when I try to align what I want to achieve within the parameters of online learning! Your tips are lifesavers.
Wow! What a beautifully written and thoughtful post. Such great tips
This is a fantastic site that is both informative and well-written. I’m hopeful you’ll begin publishing fresh posts soon.
You’ve written it beautifully and come up with some fantastic ideas. This is an excellent article!