As we move more to online learning, teachers are having to post work online for their students. For many teachers, that means assigning work on Google Classroom. For other teachers, that means emailing work to students or their parents or posting work on their websites or other learning platforms for students to download. One easy-to-use option for teachers to use no matter what platform is to assign Google Forms for practice or quizzes.
This post will take you through a quick overview of the basics of taking an existing Google Form and assigning that Google Form to your students. I have a more detailed step-by-step guide with images that you can download for free as well.
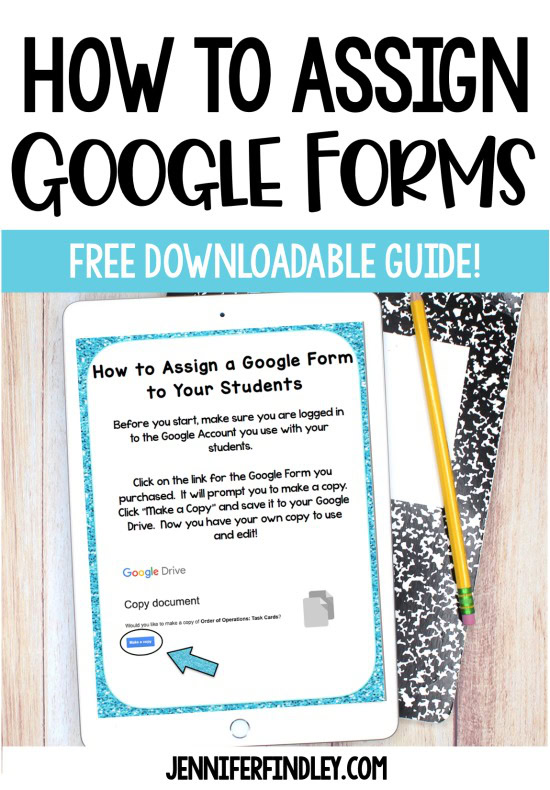
First Step – Make a Copy of the Existing Google Form
The first thing you want to do when using an existing Google Form is make a copy that is completely yours. If you’re sharing the form with someone else, you’re going to see that person’s student responses, and they’re going to see yours.
Making your own copy in your own Google Drive makes it so you’re the only one sending it out to students. You can also make edits and modifications to the form without making any changes to the original form.
Second Step – Check and Adjust the Settings
After making your copy, check out the settings on your Google Form and make sure they work for you and your students.
Do you want to collect your students’ email addresses as they complete the form? Limit them to one response and shuffle the question order?
Maybe you want to make it a “Quiz” so you can create an answer key. The “Quiz” option also allows your students to immediately see their results; they can see what they missed, what the right answer is, and how many points they lost.
Don’t want them to see results until everyone has completed the form? No problem. You can choose to manually send out results once everyone has done it.
Google Forms also lets you see your students’ responses in several ways! You can view a summary and see the average and frequently missed questions, or view results by question or individual. You can even export your results into a Google Sheet with one click if you’re a spreadsheet person. Want a more detailed guide to viewing and analyzing responses in Google Forms? Click here!
Third Step – Assign the Google Form to Your Students
The final step is to assign the actual the form to your students.
Before you do, you have one final important step to double check…make sure that you asked for students to enter their names (as a required short answer question).
The most important thing to double check is that the first question asks for your students’ first and last names. This question must also be required. If you do not, you will have no way of knowing who did which form (unless you require emails to be entered).
Once you have double checked that your form requires students to enter their names, you are reading to assign the form.
By clicking “Send” at the top corner of your form, you can email the form to your students by entering their email addresses or you can copy the link and send it to parents or post on your website.
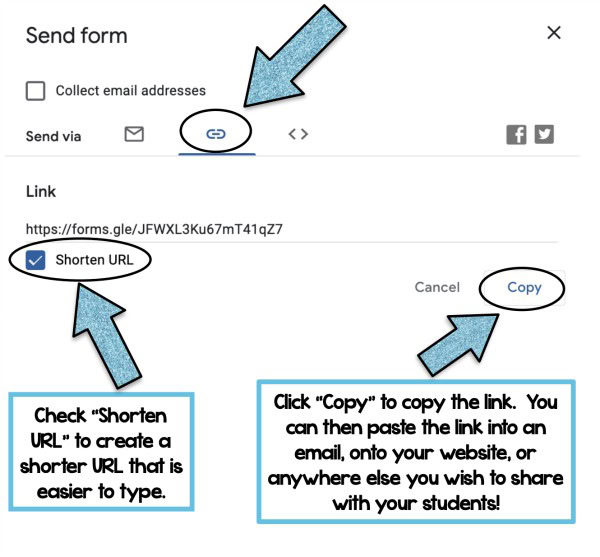
Download a More Detailed Guide to Assigning Google Forms
Want a more detailed guide to using Google Forms with your students?
Want Ready-to-Assign Google Forms?
If you love using Google Forms, but don’t love creating them and setting them up for easy self-grading, I have just what you need!
Check out these ready-to-assign Google Forms for math and literacy.
All of the work has been done for you and they are ready for you to copy to your drive and assign your students!
Shop This Post
Shop This Post
More Digital Distance Learning Resources
Blog Posts and Free Guides
How to Create Google Form Assignments
How to Have Students Show Their Math Work Digitally – Free Student Google Slides Guide
Tips for Distance Learning Planning
Activities for Google Slides
Digital Learning Activities
Google Form – Reading Activities
Reading Review Activities – These include 8 forms and each form focuses on one specific skill.
Google Slides – Math Activities
4th Grade Math Test Prep Review
5th Grade Math Test Prep Review
4th Grade Math Differentiated Skill Sheets
5th Grade Math Differentiated Skill Sheets
Math Choice Boards (Grades 3-5 Available)
5th Grade Math Journal Prompts
Find the Error Math Tasks (Grades 3-5 Available)
Google Slides – Literacy Activities
Color Coding Text Evidence Printables
Reading Intervention Passages with Read Aloud Audio
4th & 5th Grade Reading Flipbooks
Theme Activities – Printable and Digital Versions
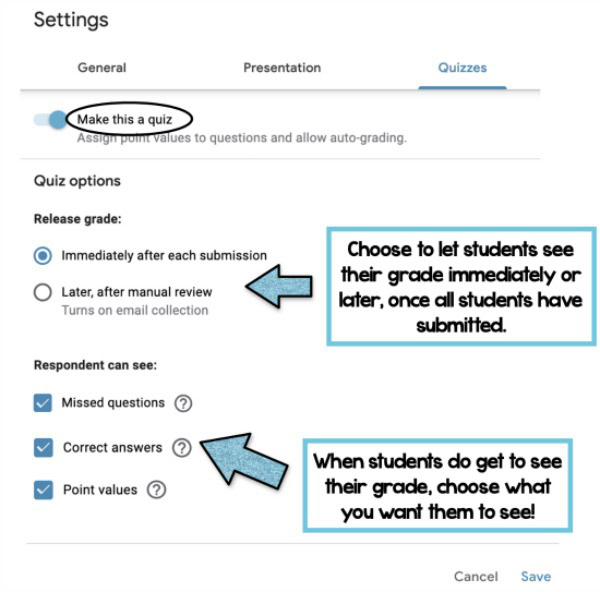
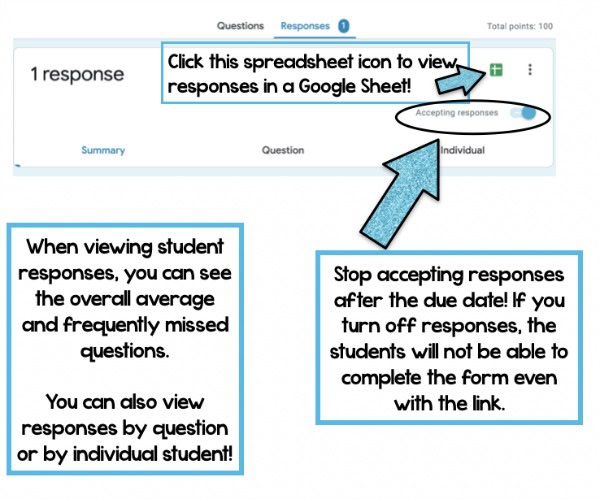
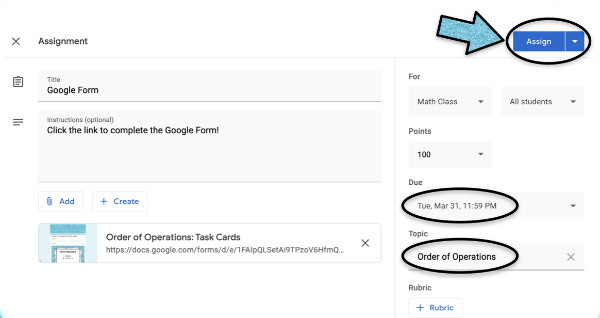
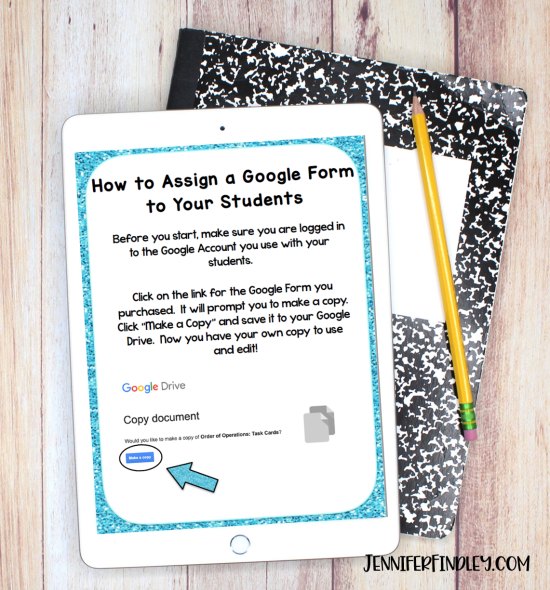
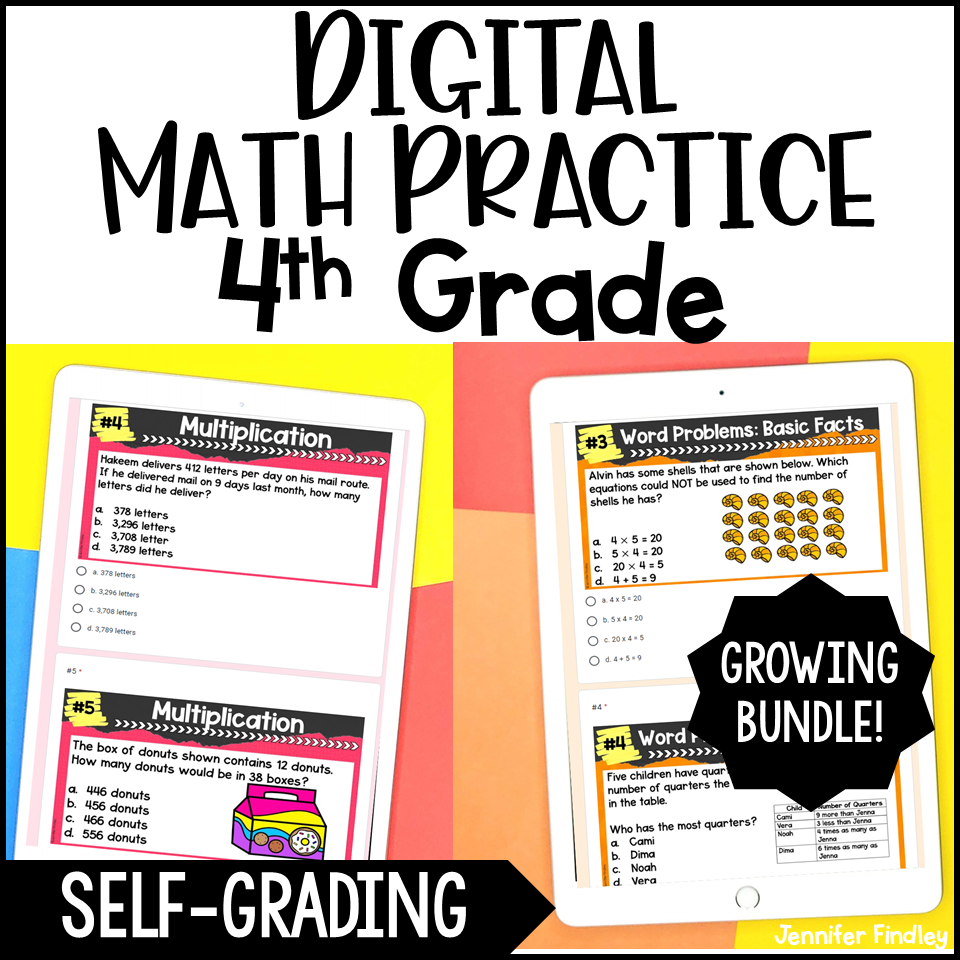
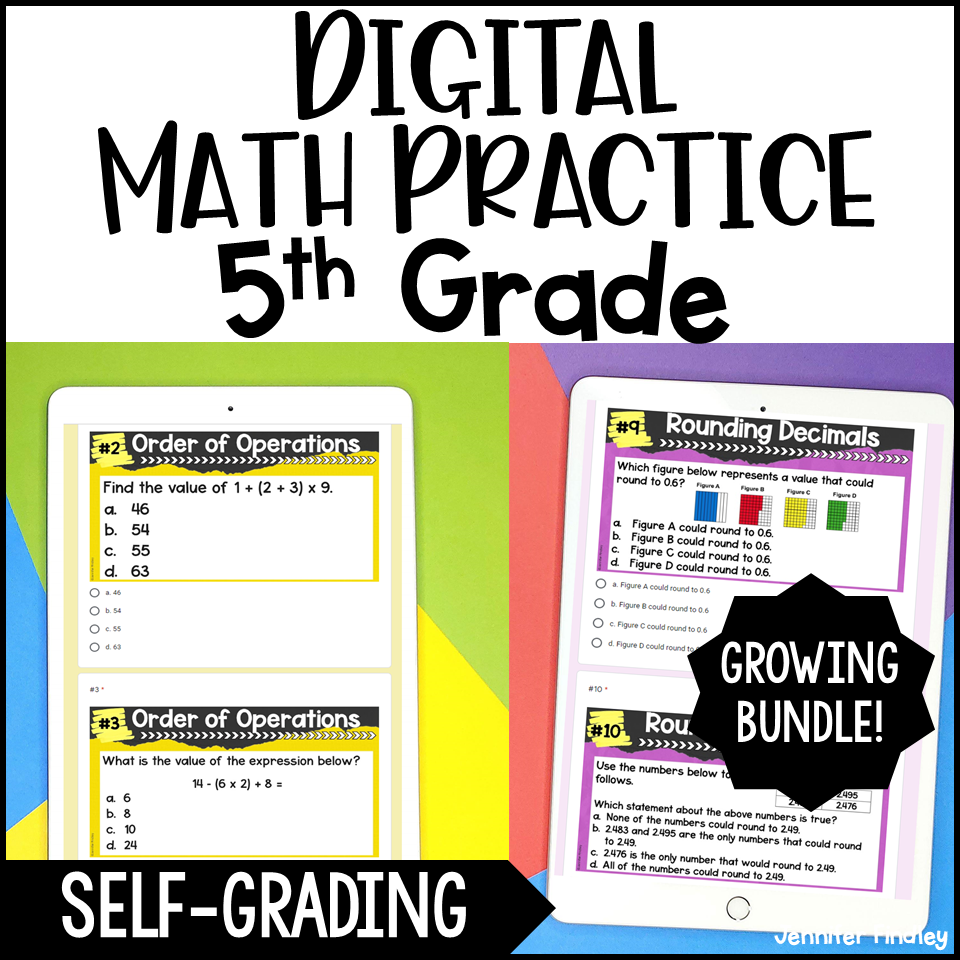
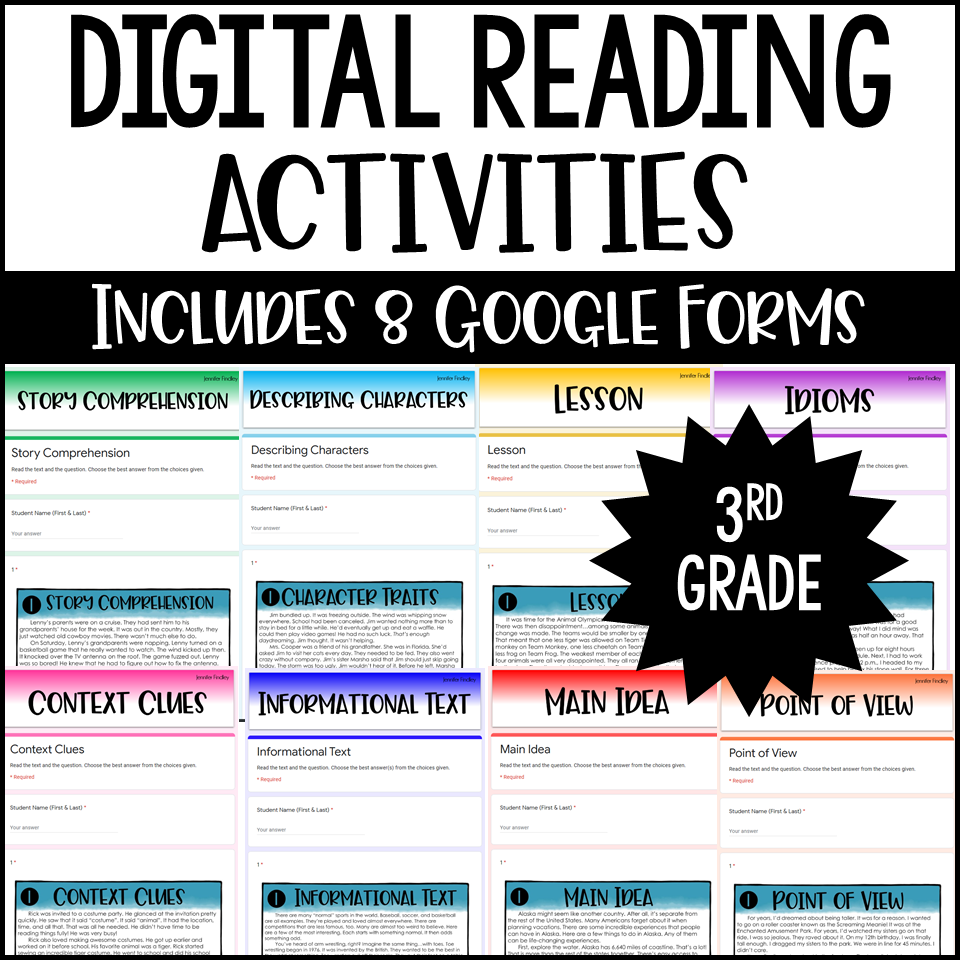
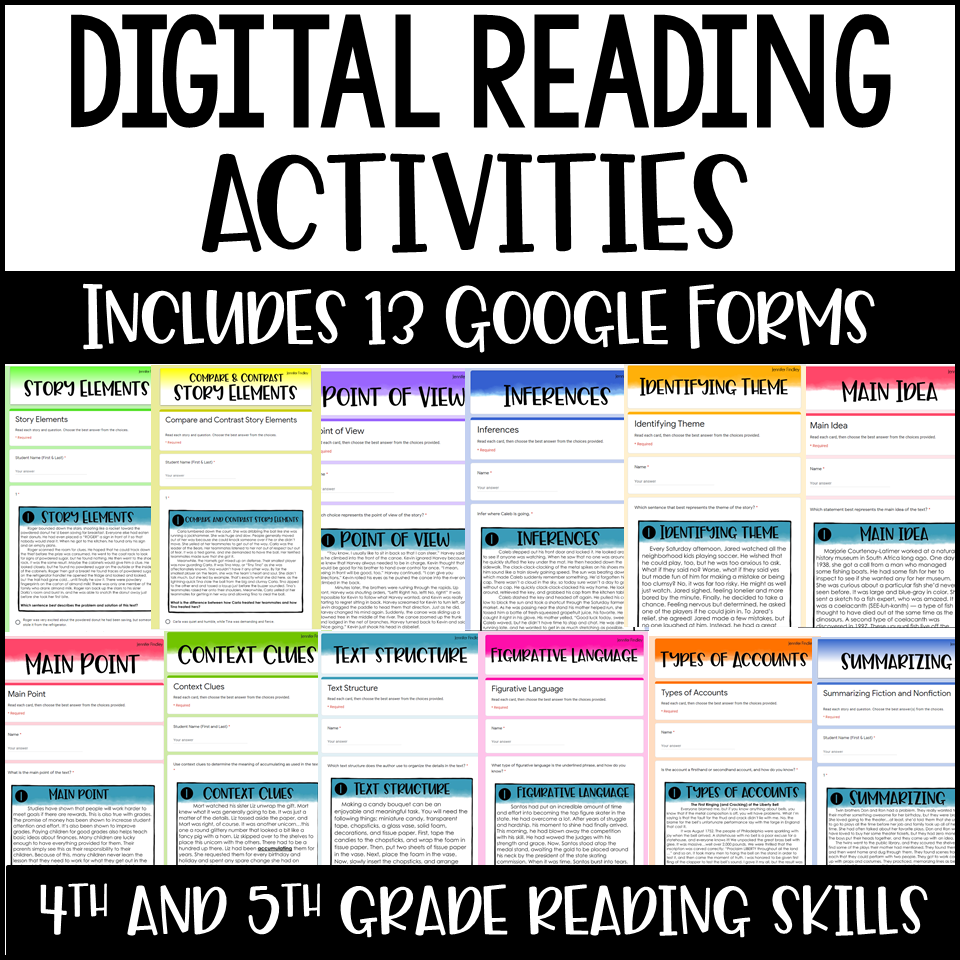
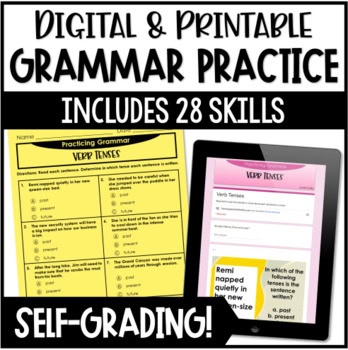
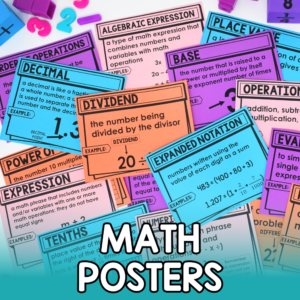
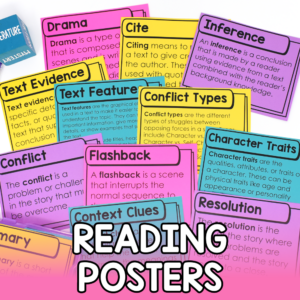

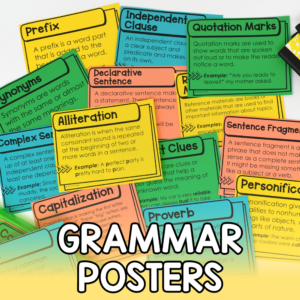


Thanks, I have been learning how to use Google forms and slides with a few other teachers. Trial and error! But always willing.! Again, Thank you!
Thank you for sharing your expertise and forms…they are fabulous…I appreciate your generosity.
I cannot for life of me find the link to download the forms.
Hi, look in the section titled: ***Get the Free Daily Check-In Google Forms and Slide Template Here. You can click on the text under that section or the picture to grab the PDF. The links are on the first page. Hope this helps!
Hi there, thanks for your great ideas. But I don’t see the link for Google Classroom Check in forms.
Hi Jennifer,
Your daily check in forms were great. I had a technical question. When you create a form, how do you post it so that the copy link doesn’t generate a requires permission pop up. When we tried it, it always asks for permission to be taken from the original creator.
How can I edit your check in slides? I click on Monday but nothing happens.. this is all new to me!
Hi Rosa, the slides themselves aren’t editable. Here is how you add the links: https://www.youtube.com/watch?v=CN5NMfK3qOA
Hello,
I am struggling to figure out how to post the digital versions on google classroom. I can’t get the interactive version to post in there, it only puts the pdf that they aren’t able to write on every time. When I do feel like I am getting it to work it says it is “secured” and needs a password. Please advise.
Hi Ashley, what resource are you uploading?
How do you organize the daily check ins after each day? Seems like my classroom is going to be very cluttered! Thank you for the forms.
When I click on the image, check in google form, I get an image that leads to pintrest.
Is there another link on your page that I am not seeing?
Hi,
After making a copy and editing it, can I use the same link for different days of the week? I want my students to be able to “Check-In” everyday.
Hi,
When I assign it to my class do they automatically get their own copy?
Hi Jenna, you don’t have to worry about this with Google Forms. 🙂
Hi there,
I love the check ins, thank you so much! My region is sending out a weekly format and I am wondering if there is any way I can change the banner at the top to WEEKLY Check In, instead of daily. And How is your WEEK starting off, instead of day.
Thanks!
Hi Andrea, I just added Weekly Check-Ins! Re-download the PDF to grab copies of those forms!
Thank you so much for this resource. I love it!! I’m new to google classroom, so I’m wondering if it’s possible to post the check-ins as an assignment so that they are returned to the classroom and not to google forms. Thanks
Hi Jennifer. I downloaded your daily check ins for morning and afternoon. But there’s a problem with the afternoon one. It shows all the questions and responses twice. Is there a way to delete the second lot?
Thankyou
Is it possible to resend a Google forms quiz to a student? Our administrators are now saying we should allow students unlimited chances to pass a “distance learning” quiz. Thank you!
Hi there and thank you so much for these resources. I am very new to using this technology. I was wondering when I went into the google form for Daily Check in was there a space for the children to write? It seems to only be on top of the question itself. I thought it may have a space for them to record their answers plus when they click on the multichoice space is it supposed to show up in the little circle. Once they send the form will it be cleared for the next student to record on. Sorry so many questions
I love the weekly check in forms! I think I pushed them out to my 1st graders too soon. I assigned them via my google classroom, but I didn’t do something right because 5 have “turned in” their form but I can’t access what they said! Is there any way to get help? Thank you so much!
Thank you so much! I’ve never used a Google Form before, never made one that is, and this is exactly what I needed. I have students who come into Google Classroom and they’ll make comments, or turn in blank assignments, but I couldn’t keep track of that activity – now I have something they can do with little effort and I can track that they are “participating” since our district wants us to stay in 2-way contact with every student. I found this from Too Cool for Middle School mentioning she used it! Lifesaver!!!
hi..i have been using google form to create a quiz based test..and faced a glich
if we put name as short question..we cant shuffle the order for students..coz then instead of getting the question asking their name as the first question it gets shuffled for each student and is asked as tenth, sixth etc..question.
pls help
I’m having the same issue.
I have visited many sites and read many blogs about this but I have not found such helpful informative information anywhere. I will always visit your site if you have more informative information like this.
Buy Google Review
Thanks,
Great lesson of giving quiz and surveys!
Hi! LOVE the daily check in form!! Only 1 problem…..I assigned it on google classroom but now I can’t check their responses. It says “turned in” but I can’t access the form. Thanks
Thank you for this Jennifer! Do you know of a way to have the quizzes read aloud to the students? I have several students who have the “read aloud” modification. I’ve tried a couple of the Chrome extensions, but they either don’t work well, or require the user to purchase the “premium” version. Thanks!
My district does not allow us to use google classroom. We are a Microsoft district. Is there a way to still use these? I love your resources and have bought several from you. As we may be going virtual soon I was just wondering if this would work for me? If I copy the link like it says can they still do the assignment and the scores come to my gmail account? Thanks for your help!
Hi there!
Thank you for sharing this with me! I am planning on using this next year with my second graders. I was wondering if there is a way to share a students check in information with parents each day?
Thank you,
Elizabeth