Are you looking for a way to have your students exchange digital end of year messages and well wishes for a fun summer ahead? As we close out this school year, some students are still fully virtual or following social distance regulations. This means that not everyone will have a chance to sign each other’s yearbooks/t-shirts/memory books. This post will share a free digital end of year activity that lets your students say goodbye to each other. You can use this whether you’re in the classroom or working remotely.
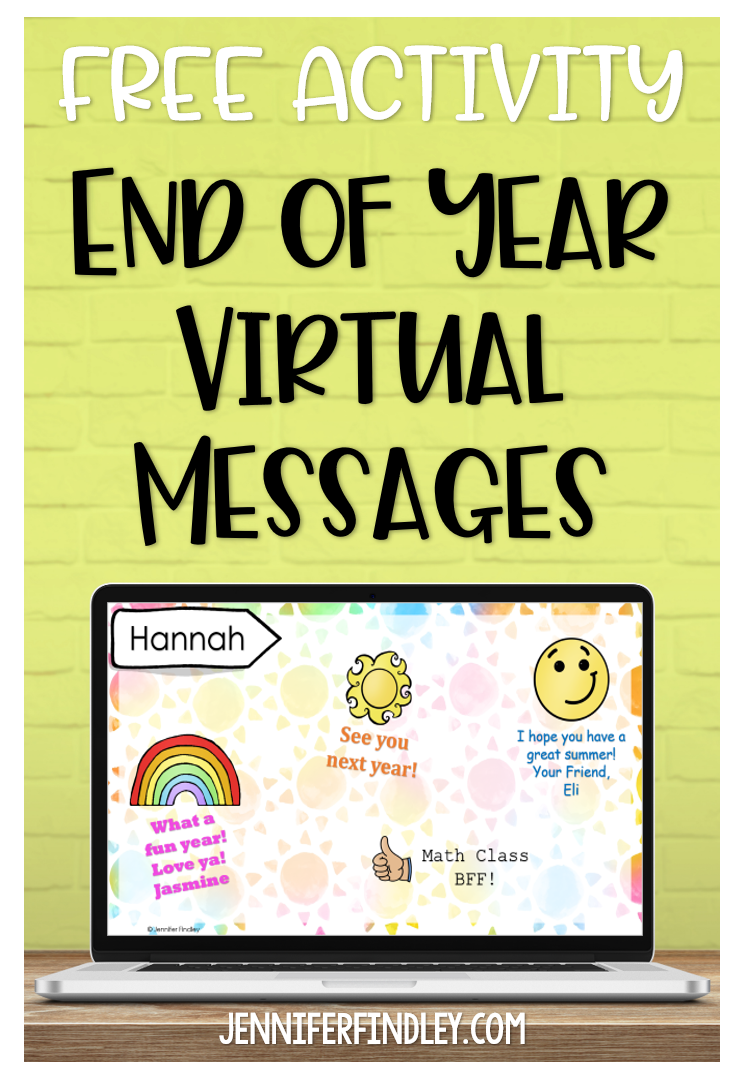
About the Digital End of Year Activity
Everything you need for the collaborative end of year virtual message exchange is in the Google Slides document.
Teacher directions are included to walk you through setting up the file correctly for your class and assigning it to your students through Google Classroom.
Organizing the Activity
It can be tricky when you assign a file to students that all of them will be able to access and edit.
In order to help make it clear for each student as to which slide is “theirs” and which slides belong to their classmates, I have included a slide with contents tables.
You can specify the number of the slides along with your students’ names for easy assigning. I also made the tables fully editable, so you can make them work no matter how many students you have.
Student Directions
The next three slides give your students directions for completing the activity.
The first slide gives step-by-step directions for each student to get started. The next slide has easy-to-follow GIF directions showing students how to type their names on their slides and insert a photo of themselves. The third slide has GIFs showing examples to students of how to insert text, edit text, and include clipart along with their messages.
Completing the Digital End of Year Activity
First, each student will find his or her own slide (using the table of contents that you complete first) and type their name on top. Optionally, they can include a photo of themselves on their slide. (Including photos may help each student identify who they are writing to.)
Then they will visit each other’s slides and leave a brief message. They will need to use the “Insert Text” tool in Google Slides, as shown in the directions slides. Finally, there are emojis and summer-themed clipart available in the margin of each message slide. Students may drag and drop some graphics to include along with their text for some extra fun!
Reading the Messages
Your students will probably be excited to see what special greetings are waiting for them from their friends. You may suggest that students wait until they have all gotten a chance to write messages before they go back and visit their own slide. Alternatively, you may download the slideshow as a PDF and post it in Google Classroom for your students to each read. (This makes a great downloadable keepsake, too!)
Download the FREE End of Year Messages Exchange Activity Here
Click here or on the image to access the free digital end of year message exchange activity. You will click the link and COPY the activity to your Google Drive. From there, you can delete slides, duplicate slides, etc.
Need End of the Year Math and Literacy Activities?
Are you still needing academic resources to engage your students until the end of the year? Check out these end of the year activities (with digital activities) for math and literacy.
Shop This Post
More End of the Year Freebies and Blog Posts
Click on the links below to see more end of the year activities and printables, including more freebies!
End of the Year Literacy Activities and Ideas
End of the Year Math Activities and Ideas
FREE End of the Year Writing Prompts —> This has a digital version!
FREE End of the Year Reflection Questions —> This has a digital version!
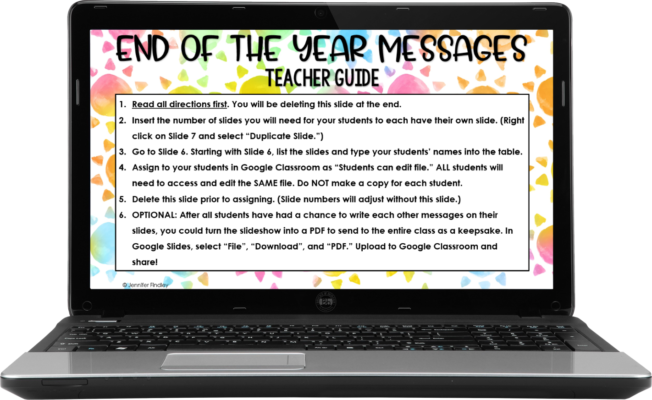
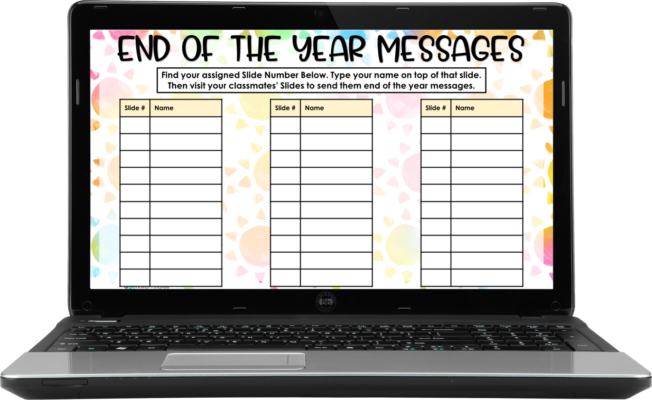
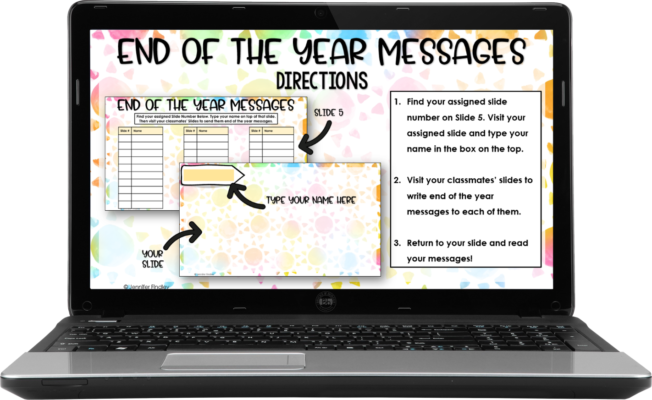
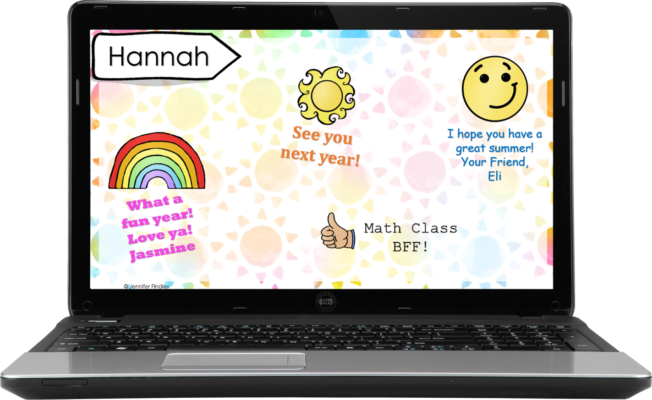
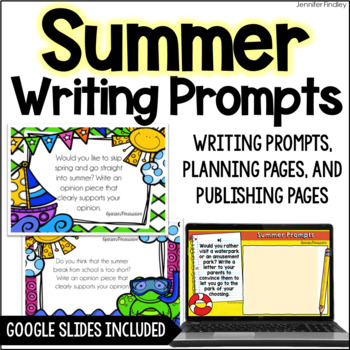
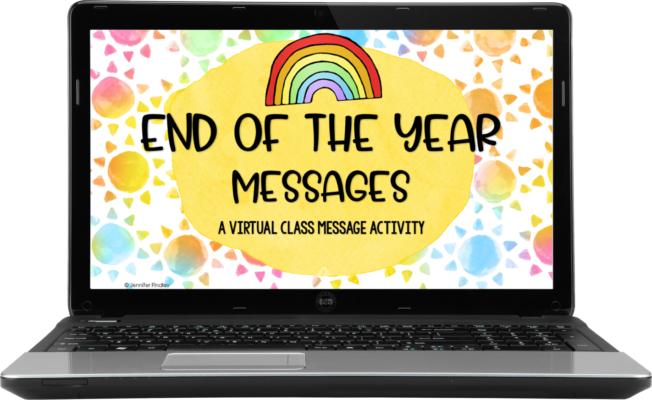
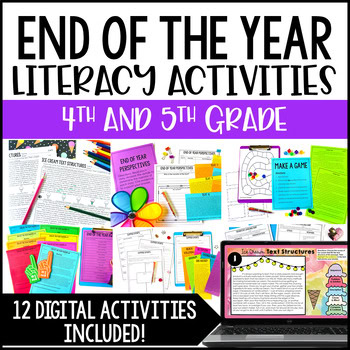
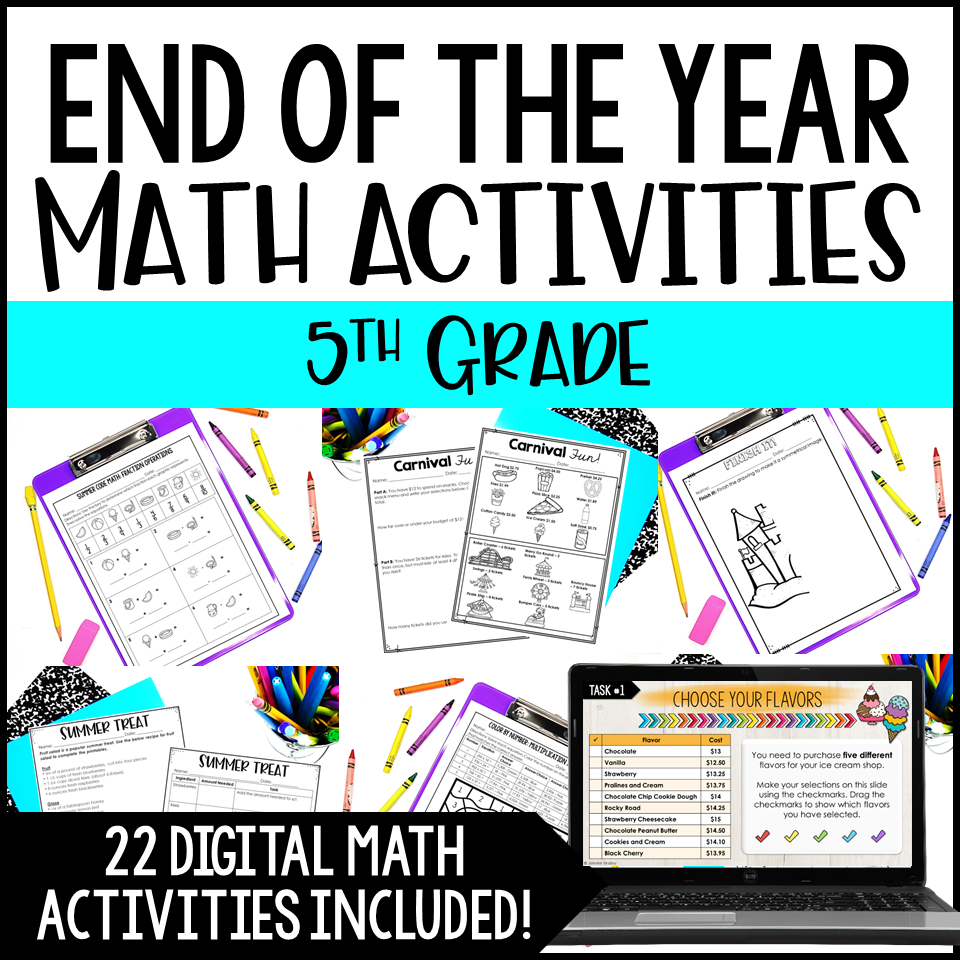
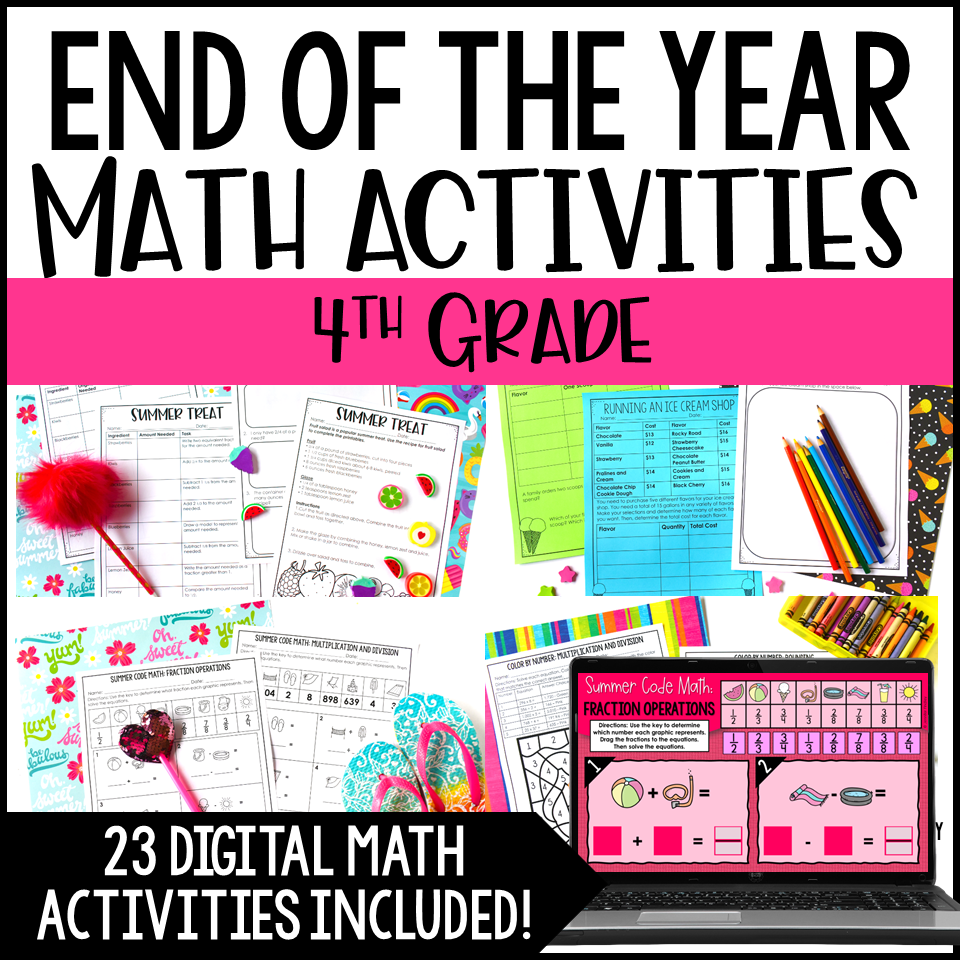
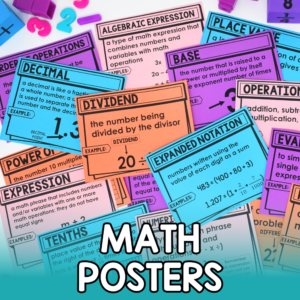
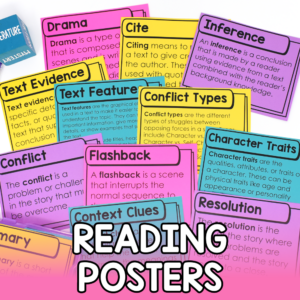

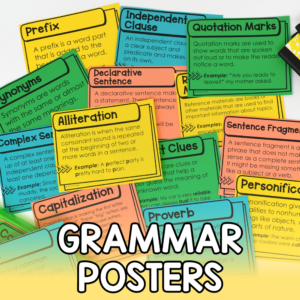


Thank you for the free resource! I teach three blocks and was hopeful I could list 66 names. It only goes up to 30. Is it possible to add more?
Hi Lynn,
The tables themselves are fully editable, so you can add rows if you need more on each slide.
I would suggest either:
A. assigning three separate files and assign each block of students to a section (adding 66 slides may take a while to load on some devices and internet connections) or
B. adding additional slides to have three contents slides. I hope that helps!
We use Microsoft Teams/Notebook. Is there a way to get this in there?