Whether you’re using more digital activities because of distance learning or you are just wanting to incorporate more technology in the classroom, Google Forms is an excellent option. One of the best parts about Google Forms is that they are not limited to Google Classroom users. In fact, you can use Google Forms with any online platform or website that allows you to share a link with your students. This post will share some overall features that I love about Google Forms and then a link to free (and more detailed) downloadable guide to help you create your own Google Forms.
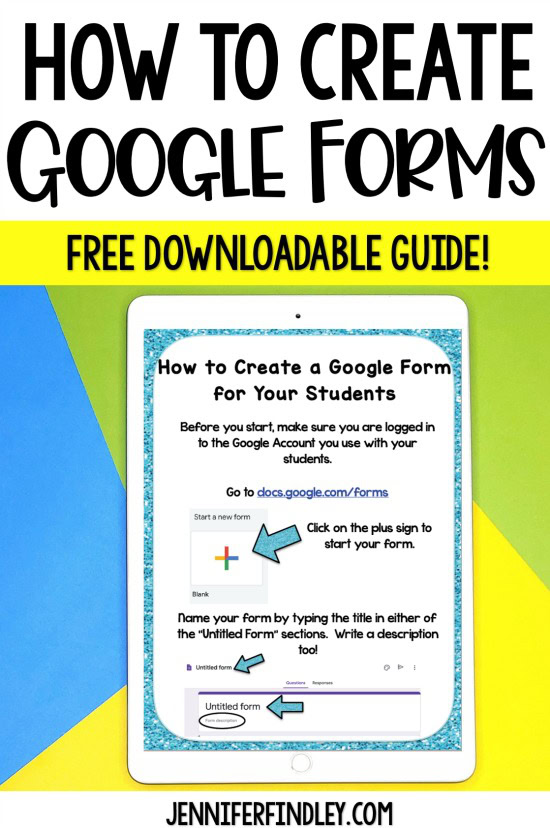
Google Form Features: A Quick Overview
NOTE: Before we get into the features, the most important thing to remember is to have the first question always ask for student’s first and last names and make this question required. If you do not, you will have no way of knowing who did which form.
Personalization and Design Features
When you’re creating your Google Form, Google lets you personalize it in many ways. You can change the header to a certain color, a pre-uploaded image, or one of your own images. You can change the theme color, background color, or both. You can even change the font style for your text in the form. This is definitely an extra (and not necessary) but designing the form makes it a bit more engaging and visually appealing to students.
Survey or Quiz Options
You also have the option of making it a survey or a quiz. With a survey, you can’t assign point values or correct answers, so keep that in mind when you are creating your assignment.
Variety of Question Types
One of my favorite features of Google Forms are the different question types you can create.
These are the types of questions you can create:
- multiple choice questions
- short answer questions
- paragraph answer questions
- checkboxes for problems with multiple correct answers
You can mix and match any of these question types in the same assignment too. Multiple choice and checkboxes are the easiest for self-grading. Short answer can be self-grading with numerical answers. Paragraph answers and other short answer questions will need to be manually graded.
Multiple choice and checkbox questions can have as many answer choices as you choose. When you create your answer key, you can choose as many correct answers as you want for each problem.
Short answer problems can also have multiple possible correct answers, which is great for math problems in which students could type different variations of a correct answer. For example, if a question has an answer of 0.4, you can make your answer key so that 0.4, .4, 0.40, and .40 are all marked correct.
Remember to always have the first question ask for student’s first and last names and make this question required. If you do not, you will have no way of knowing who did which form.
Self-Grading Features
Depending on the type of questions you include (multiple choice, checkboxes, and some short answer questions), Google Form assignments can be graded automatically!
Automatic grading by itself is amazing but there is an added benefit in that students can see their results instantly. No more asking you how they did on a quiz or assignment minutes after turning in a paper quiz. With the self-grading feature, students can get instant feedback on how they did on an assignment. This feature is great for quizzes but can also help students reflect on their learning while they are practicing a skill independently (before a quiz).
Images and Videos Can Be Embedded
Google Forms also allows you to add images as part of a question or independent from questions. You can also include text with the image as a title or caption. I love the ability to add images because you can upload an image of an anchor chart or poster to help students who need extra support when answering a question.
You can also embed videos for your students to watch without leaving the Google Form – you can either paste the URL or search YouTube within the “Insert Video” tab.
Other Features
Here are some other features that may be helpful depending on what type of assignment you create.
- In your settings, you can stop accepting responses with the click of a button so that students can’t submit responses after the due date.
- You can also allow multiple responses if you want students to have more than one chance on an assignment.
Using Google Forms
Here are some ways you can use Google Forms as part of your instruction:
- Quizzes and Assessments
- Independent Practice
- Technology Center in Any Subject
- Test Prep – The different question types make Google Forms great for preparing for online testing.
- Digital Distance Learning
- Surveying Your Students
- Checking in with Students – Read more about this and grab some free check-in Google Forms for distance learning here.
Free Step-by-Step Guide for Creating Google Forms for Your Students
Interested in learning more about how to create Google Form assignments for your students and need a step-by-step guide to refer to? Click here or on the image below to grab a step-by-step guide that shares how to do all of the features described above and even more!
Assigning Google Forms to Students
Once you have your Google Form created, you are ready to assign it to your students. All you have to do is click the “Send” button at the top and copy the link to send to your students via email, your website, or Google Classroom! I have included information about assigning Google Forms in the guide above.
More Digital Distance Learning Resources
Blog Posts and Free Guides
Analyzing Responses from Google Forms: Free Guide
How to Create Google Form Assignments
How to Have Students Show Their Math Work Digitally – Free Student Google Slides Guide
Tips for Distance Learning Planning
Digital Learning Activities
Google Form – Reading Activities
Google Slides – Math Activities
4th Grade Math Test Prep Review
5th Grade Math Test Prep Review
4th Grade Math Differentiated Skill Sheets
5th Grade Math Differentiated Skill Sheets
Math Choice Boards (Grades 3-5 Available)
5th Grade Find the Error Math Tasks
Google Slides – Literacy Activities
Color Coding Text Evidence Printables
Reading Intervention Passages with Read Aloud Audio
4th & 5th Grade Reading Flipbooks
Theme Activities – Printable and Digital Versions
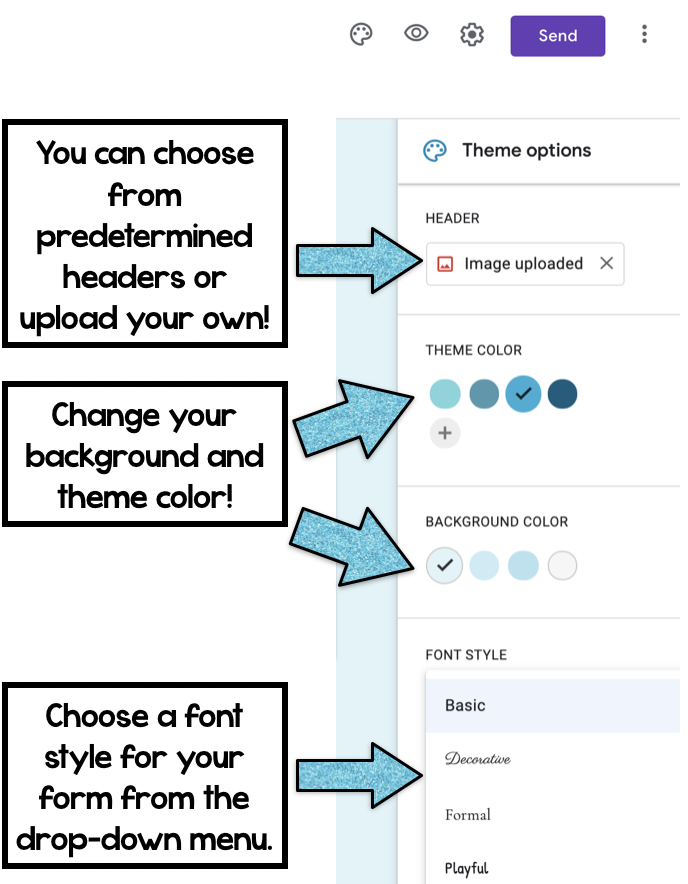
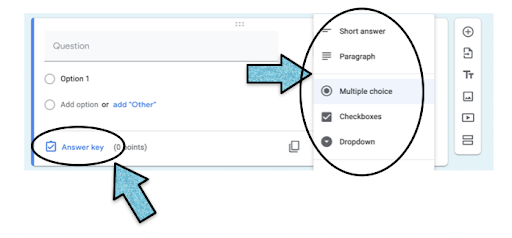
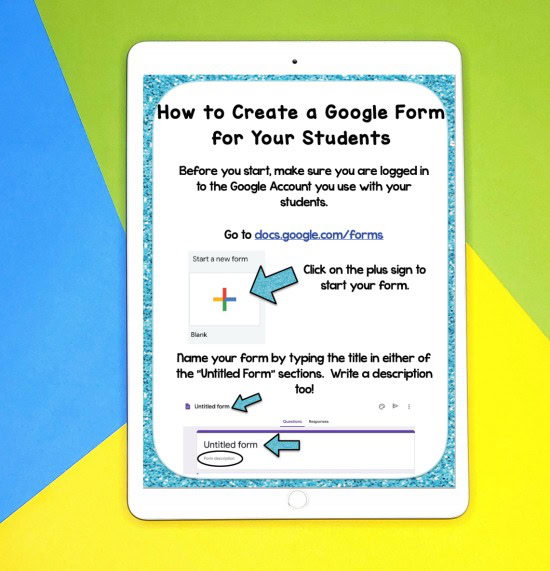
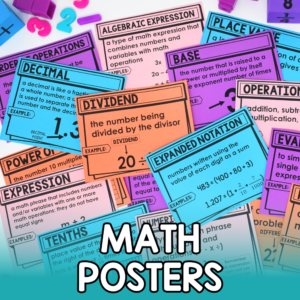
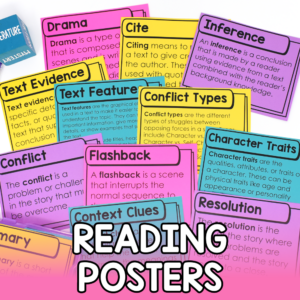

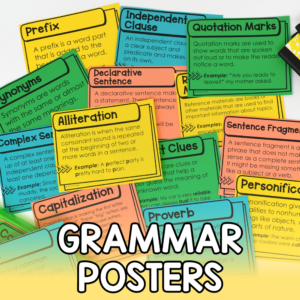


Your tutorials are very easy to follow. Thank you!
I’ve used forms for awhile and I’m pretty comfortable with them but I’m having trouble figuring out how to share the form so it forces other teachers to make their own copy. How did you do this??? I would love to know! I’ve shared forms by adding a collaborator but had to put in big bold letters please make your own copy before sharing with students. I haven’t been able to figure this one thing out! If you can share how it’s done, even via email, I’d greatly appreciate it!
Hey, it’s so easy! Here is a post that shows how: https://blog.tcea.org/force-a-copy-google-form/
YES!!!! Thank you so much!
How do I change the header/theme? Or I guess how do you make one like yours? I love the title bar, but want to use it as a mid week check in with my families to see how they are doing with distance learning. I like the simplicity of the color bar (morning/evening check-in). Did you build it in powerpoint?
Thanks!
Could it be possible to create a form quiz but that in some way when I send it to someone the form automatically creates a unique digital sign such as a QR code or bar code or simply a letter code ? , In a way no matter how many times I send the form every time it has a new unique code or something identifying it no matter the students Name and surname.
Hi Sebastian, I don’t know of any way to do that.
Is there a way to time a quiz?
Hi Becky, I haven’t seen a way to do this. 🙁
Hi,
Can you embed a Vimeo video URL into google forms or does it have to be from You Tube. I tried today but it wouldn’t let me.
I have questions in Google Forms for my students to complete. When they submit them, I grade them and give feedback. I want them to be able to fix their mistakes and submit again so improve their score. I have “Edit after Submission” marked but I need to know what the child needs to do at their end. Or do I have to set something up differently. I think I am set up right because 2 students have submitted again but they don’t know what they did. (3rd grade). Any help would be appreciated!
Hello, just wondering if I can view how long a pupil takes to complete test?
Hi will be working remotely and while I love the forms that you created I may need to make it more EC friendly for K students who both do not have the reading abilities established yet or tech know how to navigate and or type. Can you recommend perhaps an Early Childhood edublogger that you feel maybe doing this well? Again, NOT That aren’t, but I may need to spend a fair amount of time breaking it into much tinier pieces -with more pictorial supports and more simple two step directives for them to begin and build their confidences. PERSONALLY though as an new to the tech educator I loved the way you broke it down for me and it is now much less daunting to plan my next steps so thank you !
Hi
I will be working remotely this September and while I love the forms that you created I may need to make it more EC friendly for K students who both do not have the reading abilities established yet or tech know how to navigate and or type. Can you recommend perhaps an Early Childhood edublogger that you feel maybe doing this well? Again, NOT That aren’t, but I may need to spend a fair amount of time breaking it into much tinier pieces -with more pictorial supports and more simple two step directives for them to begin and build their confidences. PERSONALLY though as an new to the tech educator I loved the way you broke it down for me and it is now much less daunting to plan my next steps so thank you !
I want to make a Google forms