Google Forms are a great tool for digital learning and teaching! Not only does a Google Form collect all of your students’ responses and have the potential to grade responses instantly; it also takes the data and organizes it for you in multiple ways. This will help you with using the results and responses from Google Forms to drive your instruction. This post will look at two ways that you can view and analyze the responses, as well as a free printable guide to refer back to while you are viewing responses in Google Forms in the future.
Do you need help assigning Google Forms? Click here to check out a blog post and free guide!
Note: All responses on these Google Forms have been fabricated for this post/guide.
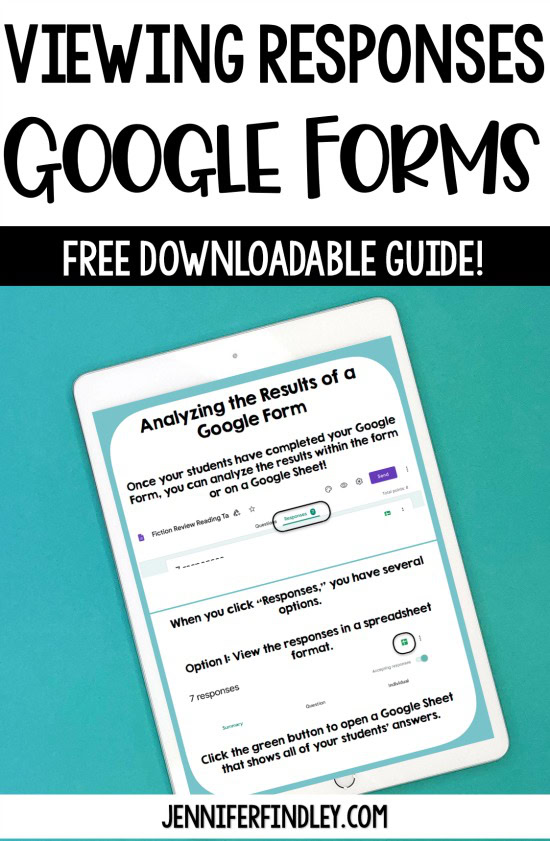
Viewing Responses from Google Forms: Two Ways
Once all of your students have had time to complete the Google Form assignment, you are ready to view the responses. To view the responses, you will click the “Responses” tab beside the “Questions” tab. The number shows you how many responses you have received for that Google Form assignment.
When you click “Responses” you have two main options to view your students’ scores and/or responses.
1. View the responses in a spreadsheet format.
2. View the responses directly within the Google Form.
Viewing Google Form Responses in Spreadsheet Format
You can click the green button at the top of your “Responses” tab to open a Google spreadsheet that has every student’s responses. It will list their score first, then each answer.
This is an easy and straightforward way to see responses and scores (for Google Forms that are self-grading). You can even send a copy of this spreadsheet to any support staff that serves your students.
Tip: If you want to view your results in the Google Sheet, complete the form yourself first with all of the right answers. Then, when you’re looking at the sheet with all of your students’ answers, the answer key will be across the top and you can compare your students’ answers to that row!
Viewing Google Form Responses Within Google Forms
If you are not into spreadsheets and want to view the responses/results in a different way, you can also view within Google Forms.
This feature also organizes the data in a view different ways to help you make the best use of it.
- Summary View
- Question View
- Individual View
Summary View
If you view the “Summary” tab in the “Responses” section of Forms, you will see a graph that shows you the average scores for the form, as well as frequently missed questions. You can also see each question under this tab and how many students responded with each answer, with percentages.
Question View
The “Question” tab allows you to look at one question at a time. You can view the number of students who chose each answer and choose which ones to give feedback to (You can only send feedback to students if you have required them to add their email addresses). You can also expand the question so you can see the question, all answer choices, and the number of students who chose each answer.
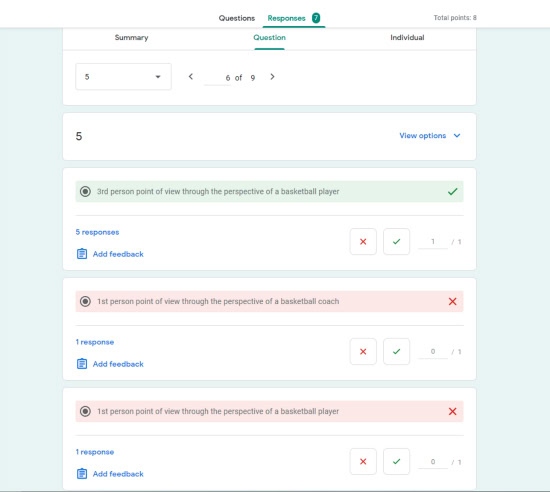
Individual View
When you choose the “Individual” tab, you can analyze one student at a time. You can essentially view the student’s entire quiz and see each of their answers. The best part of this section is that you can send individual feedback to students (if they have entered their email address – most Google Form settings don’t automatically require students to enter their email addresses. Make sure you check the settings and enable that feature if you want it).
Using the Data From Google Forms
The data you get from Google Forms can be just as powerful as any assessment you give. You can use these in a formal way for grades or just an informal way to drive your instruction.
Results can be used to reteach skills and concepts whole group, plan small group re-teaching, or simply help you take the next steps in your instruction on that skill.
Free Step-by-Step Guide for Viewing and Analyzing Responses from Google Forms
Want a step-by-step guide with instructions on the different ways to view responses in Google Forms? Click here or on the image below to grab a step-by-step guide that shares screenshots of all the different ways to view Google Form results shared on this post (including a few more tips and reminders).
The Google Form featured in this post is from my Reading Review Test Prep Task Cards (that also includes 8 self-grading Google Forms).
Shop This PostReading Review – Includes Google Forms™ for Distance Learning
This reading review includes 64 different questions (each with its own text). There are 8 forms in all, with 8 review questions per form. The forms are already designed for self-grading!
Want Ready-to-Assign Google Forms?
If you love using Google Forms, but don’t love creating them and setting them up for easy self-grading, I have just what you need!
Check out these ready-to-assign Google Forms for math and literacy.
All of the work has been done for you and they are ready for you to copy to your drive and assign your students!
Shop This Post
Shop This Post
More Digital Distance Learning Resources
Google Slides – Math Activities
4th Grade Math Test Prep Review
5th Grade Math Test Prep Review
4th Grade Math Differentiated Skill Sheets
5th Grade Math Differentiated Skill Sheets
Math Choice Boards (Grades 3-5 Available)
5th Grade Math Journal Prompts
Find the Error Math Tasks (Grades 3-5 Available)
Google Slides – Literacy Activities
Color Coding Text Evidence Printables
Reading Intervention Passages with Read Aloud Audio
4th & 5th Grade Reading Flipbooks
Theme Activities – Printable and Digital Versions
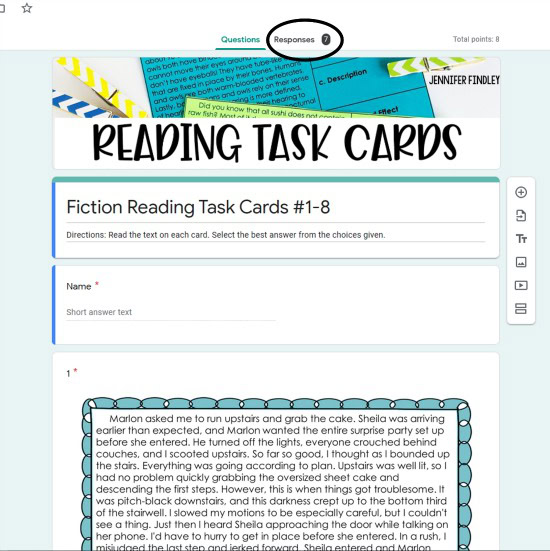
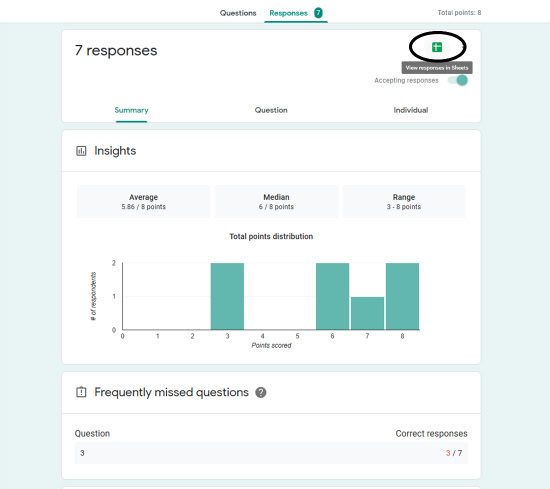
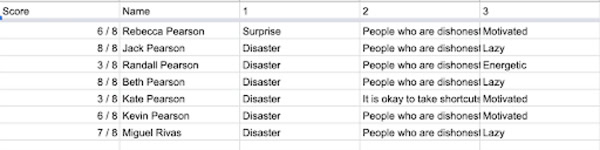
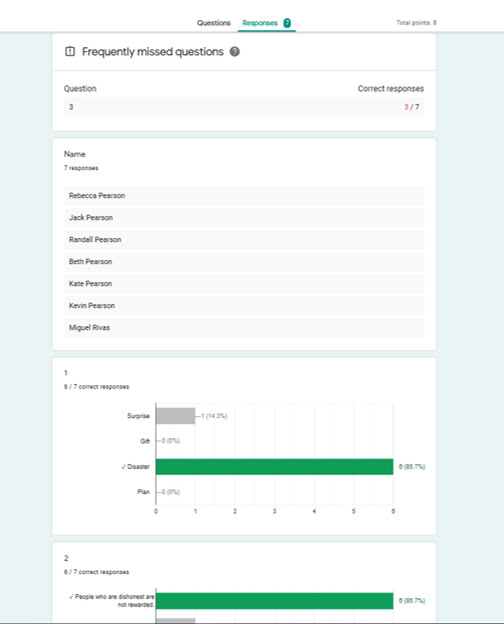
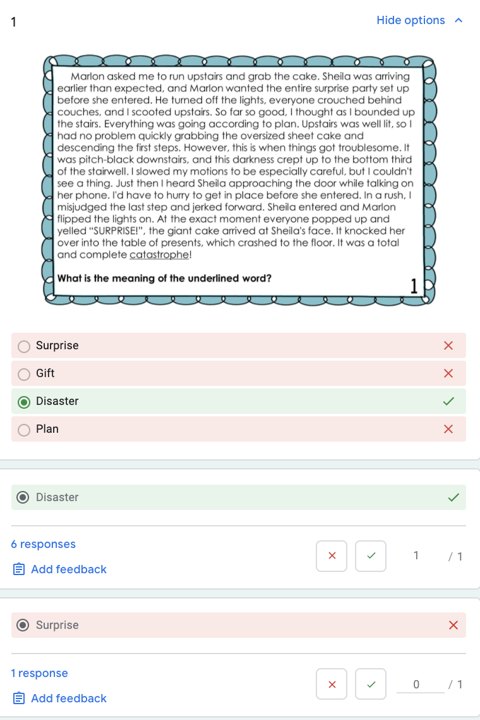
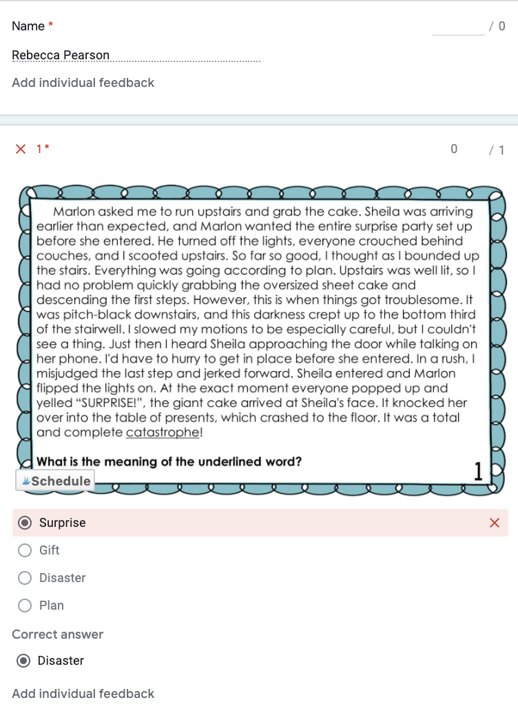
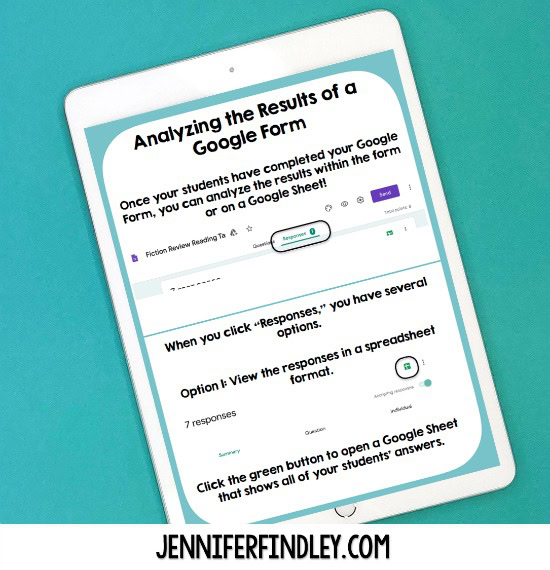
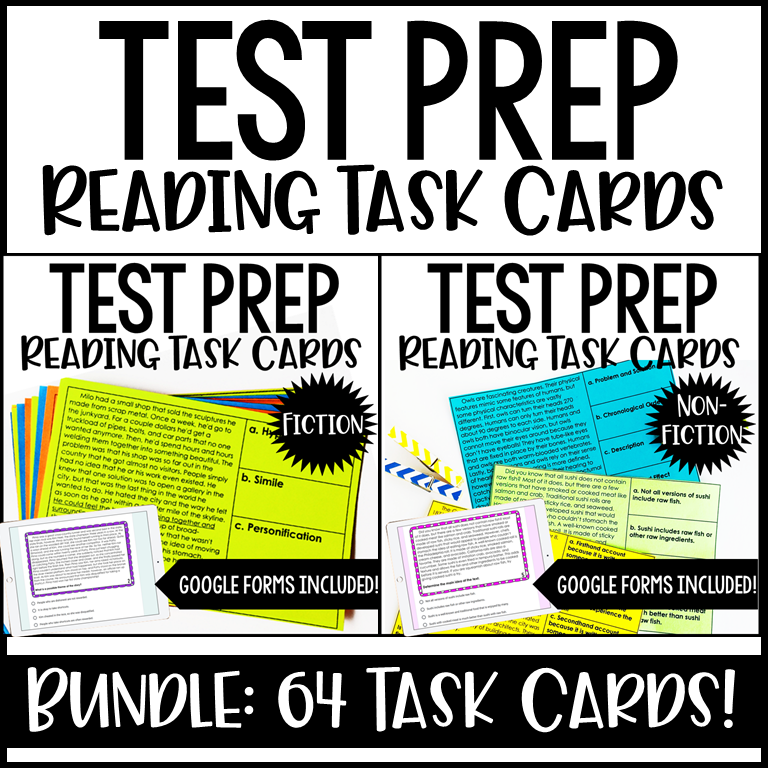
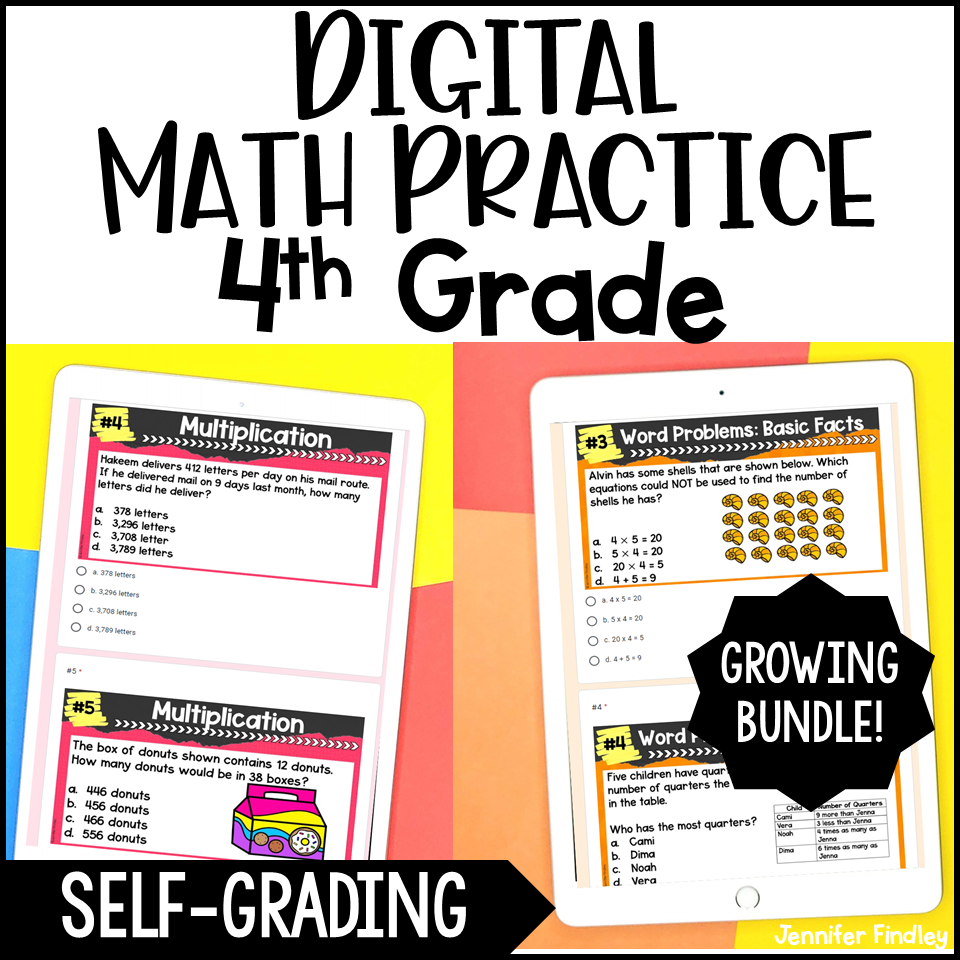
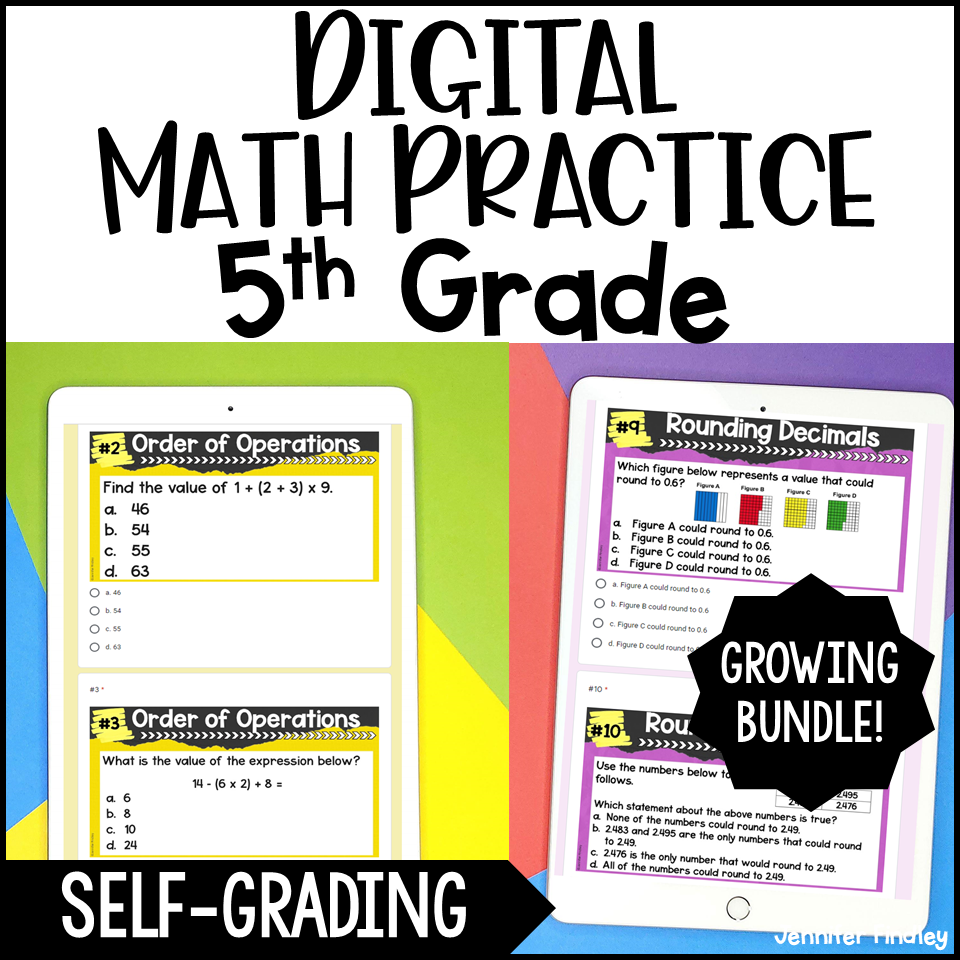
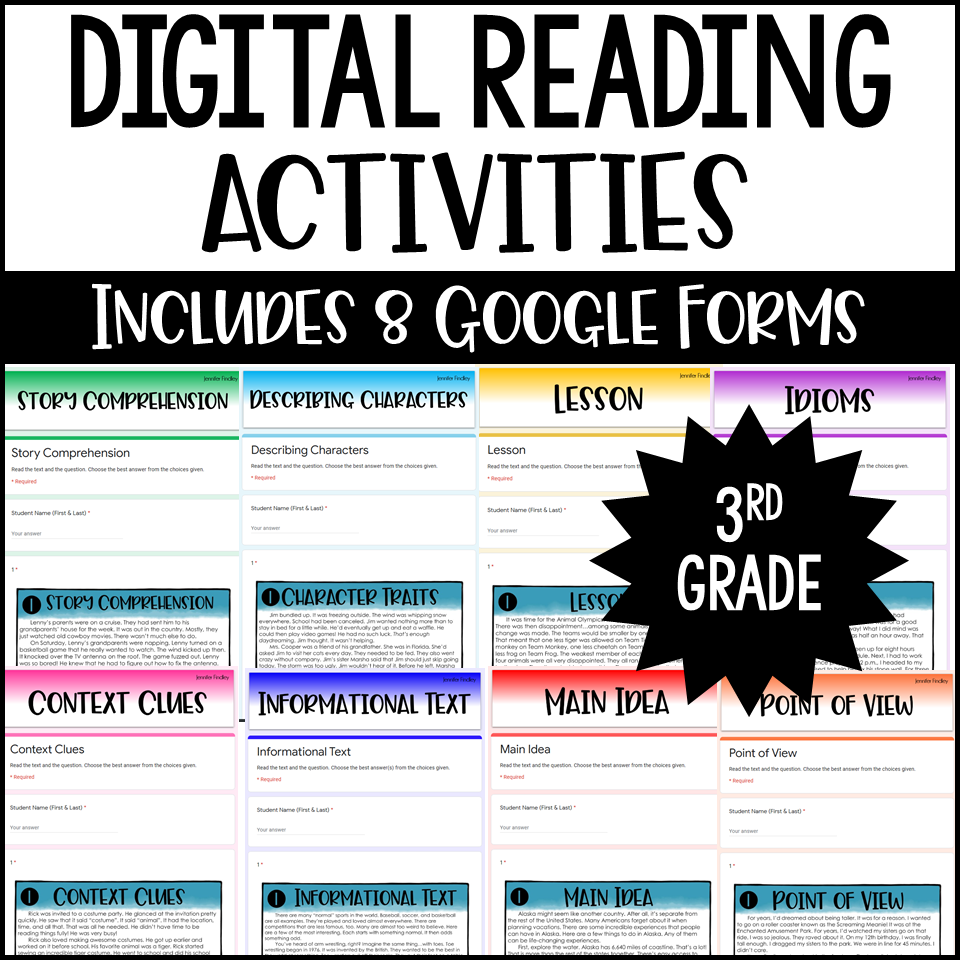
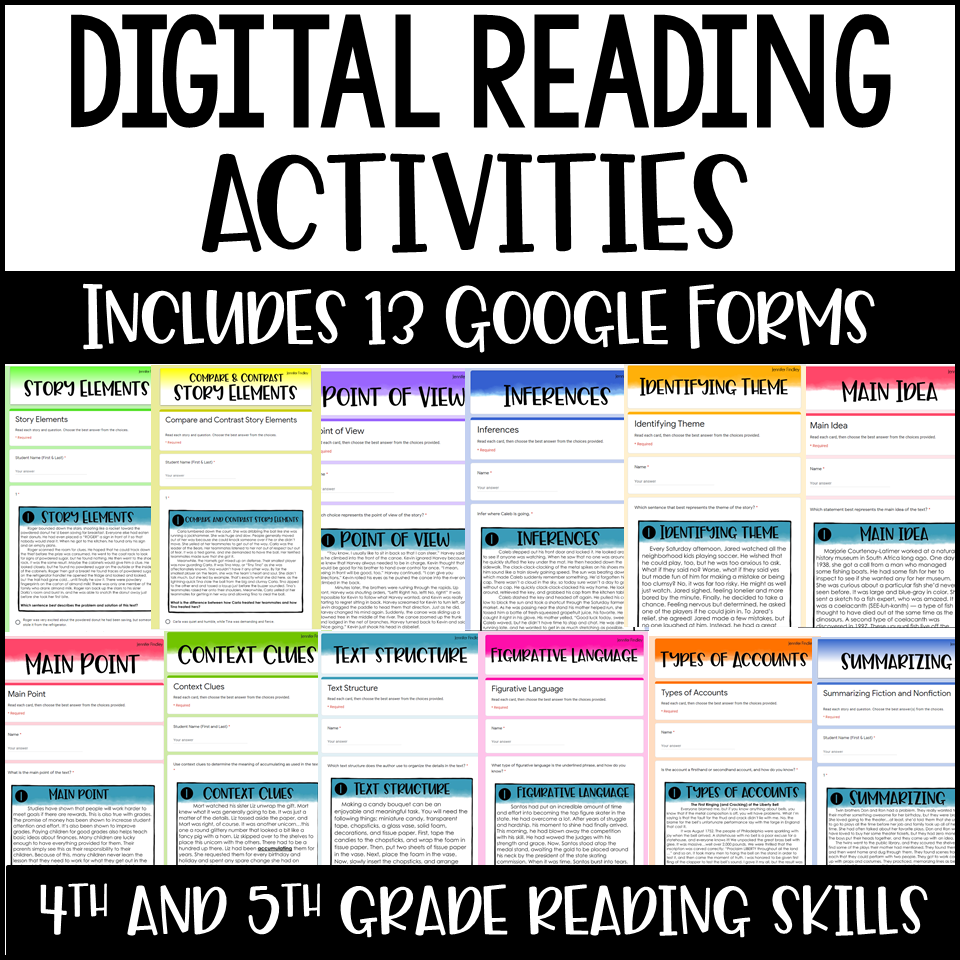
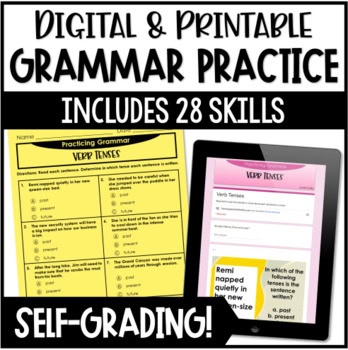
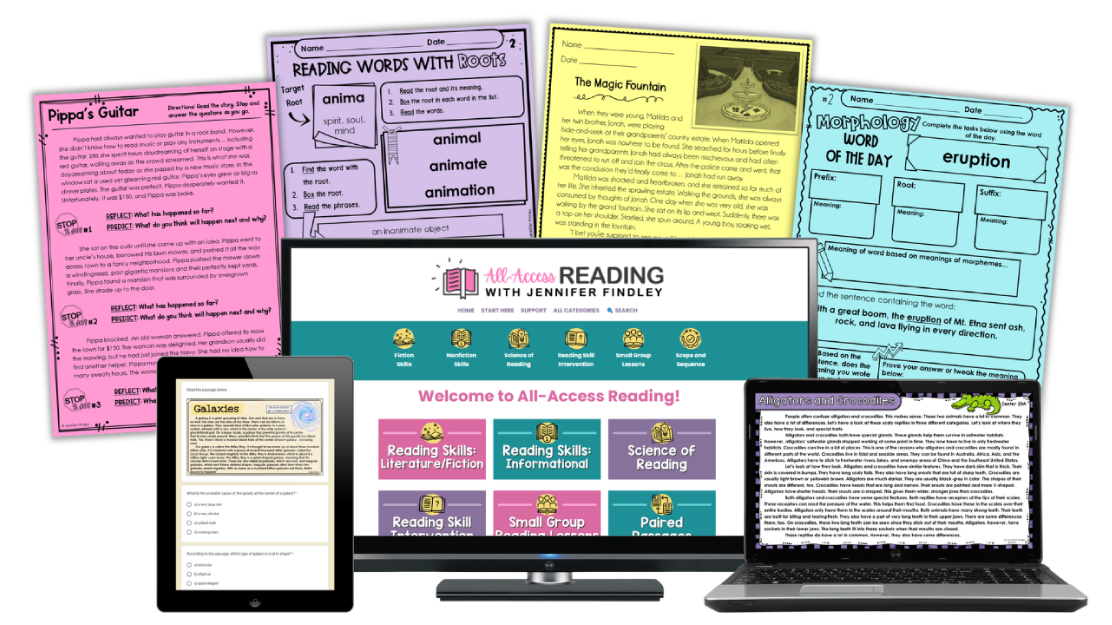
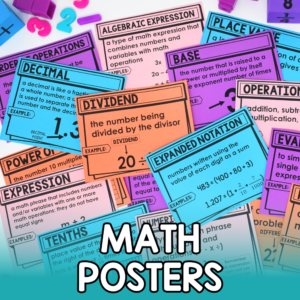
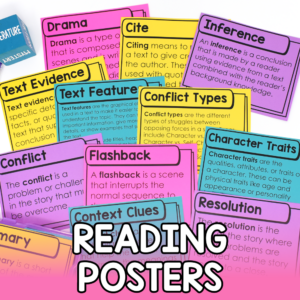

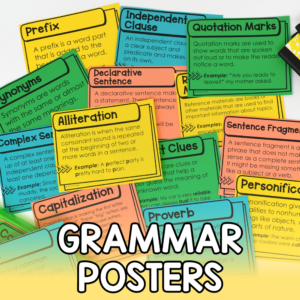


Thanks so much for this! .is there a good way to provide feedback on paragraph responses.in a Google form ?
Hi, thankyou! But what should I do if I am getting only 7 responses , I have a class of 42 and I know that all of them submitted the form but I can’t view all responses . Should I wait for some more time for them to get downloaded. I have closed the link now so no
Student can send me their paper after the test time. Pls help .
Best wishes.
It appears that there are 6 responses on mine. It is all from the same student though. Does it create a new form to fill out for each student or does the next person just overwrite what the person before wrote?
How did you add pictures to check-ins?
How to display the answer keys after the quiz (after manual inspection)
‘Sup? Thank You for this.thx… Like a MOJOHEADZ label 😉
I added your daily comment form to my 4th grade student assignments for distance learning. Two of my girls shared and I am so happy, but also in tears – I miss them so much. Thank you for this information!
Hi, thankyou! But what should I do if I am getting only 7 responses , I have a class of 42 and I know that all of them submitted the form but I can’t view all responses . Should I wait for some more time for them to get downloaded. I have closed the link now so no
Student can send me their paper after the test time. Pls help .
Best wishes.
Thank you for this…very helpful.
I have followed your step by step directions, however, in the spreadsheet created, it doesn’t show any student names. I must have missed something. I assigned it to all my students but didn’t see anything about names.
So now I have tons of answers, but I have no idea who they belong to.
Help?
Hi Beth, did you make a required question that required them to input their names?
how can i let my students see the responses ? i also need them to sort them by question and individual.
Thanx
Same here, I’ve been looking all over the place to find any info that can have the students be able to see how they responded. I know there is a switch that sends them a copy of what they sent but having a form that they can see their own responses would be great. I have multiple submissions on the same form with over 1500 entries. Anyhoo…
hi, I responded to a google form multiple times it only asked for my name not my email address and for the couple first times I entered a fake name then responded with my real name and nailed it. and I’m pretty sure all the other students have tried this as well.i was wondering if the teacher could say I’m one of those fake names?
Love the instructions but I’m not able to download the form instructions as a pdf, could you email that to me, please. I want to share it with my colleagues